Comment utiliser l’application Alarmes et horloge
Répéter ou faire disparaître des alarmes
Lorsqu’une alarme sonne, vous entendez un son et voyez apparaître une notification que vous pouvez répéter ou faire disparaître.

La notification s’affiche même si l’application est fermée, que le son est désactivé ou que votre PC est verrouillé.
Vous pouvez même faire disparaître les alarmes à partir de l’écran de verrouillage sans le déverrouiller. Toutefois, dans la plupart des cas, les alarmes ne sonnent pas si votre PC est en veille, et jamais lorsqu’il est arrêté.
Remarques: Certains ordinateurs portables et tablettes plus récents incluent une fonctionnalité appelée InstantGo, qui rallume l’appareil pour émettre une alarme, même s’il était en veille. Toutefois, pour être certain que l’appareil se rallume, vous devez le brancher sur le secteur.
Si vous ne possédez pas InstantGo, vous recevrez un avertissement à chaque fois que vous ajoutez une nouvelle alarme vous indiquant que les alarmes retentissent uniquement quand votre PC est actif.
Si le son est désactivé, vous n’entendez pas l’alarme, mais vous recevez tout de même une notification.
Nouveautés de Windows 10
Comparer les heures aux quatre coins du monde grâce à l’Horloge internationale
Épingler une horloge, une minuterie ou un chronomètre au menu Démarrer pour y accéder plus rapidement
Enregistrer les temps de passage et intermédiaires avec le chronomètre
Utiliser l’application dans une fenêtre de plus petite taille sur le Bureau
Utiliser des alarmes même lorsque l’écran est verrouillé ou le son désactivé et choisir un son différent pour chaque alarme
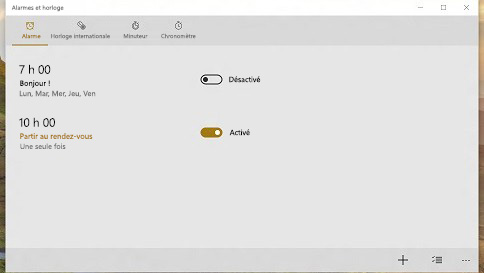
Horloge internationale
Pour ajouter un lieu et comparer les heures aux quatre coins du monde :
Sélectionnez Horloge internationale, puis Nouveau + en bas.
Tapez les premières lettres du nom du lieu, puis sélectionnez-le dans la liste. Si vous ne voyez pas le lieu qui vous intéresse, essayez avec un autre lieu se trouvant dans le même fuseau horaire.
Sélectionnez Comparer les heures (les 2 horloges en bas), puis sélectionnez une heure sur le curseur du bas. Sélectionnez un emplacement sur la carte pour modifier le lieu auquel le curseur fait référence.
Pour quitter le mode Comparer les heures, sélectionnez le bouton Précédent, ou appuyez sur Échap.
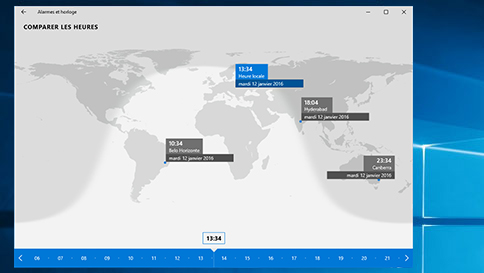
installé l’application « Alarmes et horloge » mais celle-ci ne sonne pas. Lorsque l’heure indiquée arrive, l’alarme se désactive sans sonner.
Pour moi c’est pareil.
Le haut parleur est muet
Plus rien ne fonctionne hors mis les écouteurs.
Nokia lumia 830 ras le bol je vais le jeter à la mer.
je voudrait activer un alarme sur mon ordinateur HP windoxs 10 dite moi comment mis prendre ou comment faire SVP
je souhaite arreter l’alarme
Je souhaite arrêter l’alarme
j’ai mis le réveil et je souhaite aller dormir mais mon ordi va se mettre en veille tout seul non ? et lorsqu’il se met en veille l’alarme va donc se désactiver…en gros ca ne me sert à rien
Vous avez trouvé une solution ? car je suis face au même problème un peu absurde
Bonjour,
Pour régler la mise en veille avec Window 10
– cliquer sur l’icone Window en bas à gauche de l’écran
– Dans la liste qui apparaît, choisir Paramètre puis Système
– ensuite Alimentation et mise en veille sur la gauche de l’écran
– régler l’heure d’extinction et ensuite l’heure de mise en veille
on a le même problème !!! et ça gâche toute mes journées cqr je me réveil toujours après l’heure voulue
Bonjour,
Pour régler la mise en veille avec Window 10
– cliquer sur l’icone Window en bas à gauche de l’écran
– Dans la liste qui apparaît, choisir Paramètre puis Système
– ensuite Alimentation et mise en veille sur la gauche de l’écran
– régler l’heure d’extinction et ensuite l’heure de mise en veille
L’écran peut s’éteindre, mais tu peux faire qu’il ne soit pas en veille, en réglant ça dans les paramètres.
(Tu tapes « veille » dans « Taper ici pour rechercher » et tu verra ce paramètre.)
Bonjour,
Pour régler la mise en veille avec Window 10
– cliquer sur l’icone Window en bas à gauche de l’écran
– Dans la liste qui apparaît, choisir Paramètre puis Système
– ensuite Alimentation et mise en veille sur la gauche de l’écran
– régler l’heure d’extinction et ensuite l’heure de mise en veille
Bonjour,
Pour régler la mise en veille avec Window 10
– cliquer sur l’icone Window en bas à gauche de l’écran
– Dans la liste qui apparaît, choisir Paramètre puis Système
– ensuite Alimentation et mise en veille sur la gauche de l’écran
– régler l’heure d’extinction et ensuite l’heure de mise en veille
ordinateur arrêté, courant coupé, il sonne à 2h30 du matin et je ne peux rien faire pour l’empêcher de sonner à répétition. Que faire ?
ordinateur éteint, courant coupé, l’ordinateur sonne toujours à 2h30 du matin.
Que faire pour empêcher ça ?
Tôi cần báo động này, chia sẻ tốt.
Il faut changer les paramètres de veille par jamais au lieu du temps que vous avez par defaut.
L’alarme fonctionne correctement mais dans certain cas elle n’est pas utilisable car on ne peut la programmer que sur une période de 24 heures. Etant le 15/12/2017 il est impossible de la programmer pour un rendez vous par exemple le 20/12/2017
Je souhaite activer l’alarme pour une réunion hebdomadaire, tous les vendredis de 09h à 12h, mais je ne sais pas comment faire
Bonjour, peut-on rajouter des sons dans l’alarme?
Alarme fonctionne bien le matin, 9 h, en revanche le soir,21 h, les cases se décochent et l’alarme marque désactivée, j’ai beau la mettre tout les jours, elle se met en ‘une seule fois ».
Merci
pour moi l’alarme ne sonne pas du coup j’arrive toujours en retard en cour
Une fois qu’on a réglé son heure il faut cliquer sur « enregistrer » afin que l’heure de réveil soit prise en compte par l’ordinateur. Sinon effectivement ça ne sonne pas…