Kompüterinizə Bluetooth audio cihazı və ya simsiz displey qoşun
Bluetooth audio cihazı qoşun (Windows 10)
Bluetooth qarniturası, dinamik və ya qulaqlıqlarınızı Windows 10 kompüterinizə qoşmaq üçün əvvəlcə cihazı qoşmalısınız.
Bluetooth cihazınızı yandırın və onu aşkarlana bilən edin. Onu aşkarlana bilən etmək üsulu cihazdan asılıdır.
Ətraflı məlumat almaq üçün cihaz haqqında məlumat və ya veb-saytı yoxlayın.
Tapşırıq panelində əməliyyat mərkəzi piktoqramını seçin və Bluetooth-un yandırıldığından əmin olun.
Əməliyyat mərkəzində Qoşul seçin, daha sonra cihazınızı seçin.
İstənilən əlavə təlimatlara əməl edin. Əks halda, sizdə hər şey hazırdır.
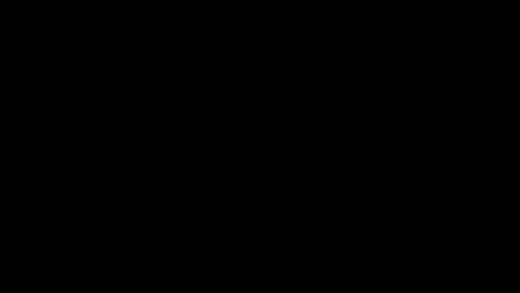
MIracast simsiz displeylər
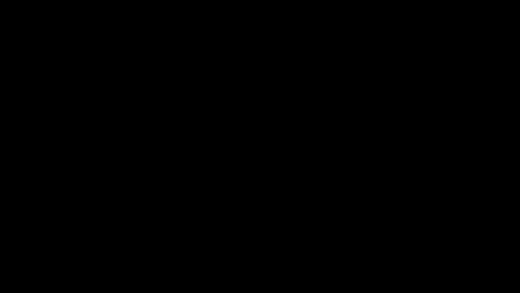
Kompüterinizi Miracast-ı dəstəkləyən TV, proyektor və ya digər xarici displey növünə simsiz qoşun.
TV və ya proyektorunuzu yandırın. Əgər siz Miracast modem və ya adapterindən istifadə edirsinizsə, onun displeyə qoşulduğundan əmin olun.
Kompüterinizdə Wi-Fi-ın söndürüldüyündən əmin olun.
Tapşırıq panelində əməliyyat mərkəzi piktoqramını seçin > Qoşul > displeyinizi seçin.
Ekranda olan istənilən əlavə təlimatlara əməl edin. Əks halda, sizdə hər şey hazırdır.
WiGig simsiz displeylər
Kompüterinizi WiGig əlavə qoşqusuna qoşulmuş monitor, proyektor və digər xarici displey növünə simsiz qoşun.
TV və ya proyektoru yandırın.
WiGig əlavə qoşqusunu yandırın və onun displeyə qoşulduğundan əmin olun.
Kompüterinizin WiGig-i dəstəklədiyinə və onun yanılı olduğuna əmin olun. Əgər kompüteriniz WiGig-i dəstəkləyirsə, siz Parametrlərdə WiGig nəzarətini > Şəbəkə və İnternet > Uçuş rejimində görəcəksiniz.