ଆପଣଙ୍କର PC କୁ ଏକ Bluetooth ଅଡିଓ ଡିଭାଇସ୍ କିମ୍ବା ୱାୟାରଲେସ୍ ପ୍ରଦର୍ଶନ ସଂଯୋଗ କରନ୍ତୁ
ଏକ Bluetooth ଅଡିଓ ଡିଭାଇସ୍ ସଂଯୋଗ କରନ୍ତୁ (Windows 10)
ଆପଣଙ୍କର Bluetooth ହେଡ୍ସ୍ପଟ୍, ସ୍ପିକର୍, କିମ୍ବା ହେଡ୍ଫୋନ୍ ଆପଣଙ୍କର Windows 10 PC କୁ ସଂଯୋଗ କରିବାକୁ, ଆପଣ ପ୍ରଥମେ ଡିଭାଇସ୍କୁ ପେୟାର୍ କରିବା ଆବଶ୍ୟକ.
ଆପଣଙ୍କର Bluetooth ଡିଭାଇସ୍ ଟର୍ନ୍ ଅନ୍ କରନ୍ତୁ ଏବଂ ଏହାକୁ ଆବିଷ୍କାରଯୋଗ୍ୟ କରନ୍ତୁ.
ଆପଣ ଏହାକୁ କେଉଁ ଉପାୟରେ ଆବିଷ୍କାରଯୋଗ୍ୟ କରିଥାନ୍ତି ତାହା ଡିଭାଇସ୍ ଉପରେ ନିର୍ଭର କରେ. ଅଧିକ ସନ୍ଧାନ କରିବାକୁ ଡିଭାଇସ୍ ସୂଚନା କିମ୍ବା ୱେବ୍ସାଇଟ୍ ପରୀକ୍ଷଣ କରନ୍ତୁ.
ଟାସ୍କଦଣ୍ଡିକାରେ, କ୍ରିୟା କେନ୍ଦ୍ର ଆଇକନ୍ ଚୟନ କରନ୍ତୁ, ଏବଂ ନିଶ୍ଚିତ କରନ୍ତୁ Bluetooth ଟର୍ନ୍ ଅନ୍ ଅଛି.
କ୍ରିୟା କେନ୍ଦ୍ରରେ, ସଂଯୋଗ ଚୟନ କରନ୍ତୁ, ତାପରେ ଆପଣଙ୍କର ଡିଭାଇସ୍ ବାଛନ୍ତୁ.
ଯେକୌଣସି ଅତିରିକ୍ତ ନିର୍ଦ୍ଦେଶାବଳୀ ଅନୁସରଣ କରନ୍ତୁ. ଅନ୍ୟଥା, ଆପଣ ଶେଷ କରିଛନ୍ତି.
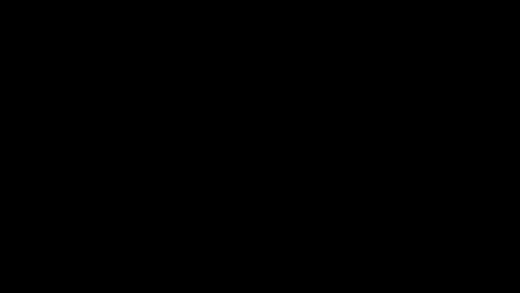
MIracast ୱାୟାରଲେସ୍ ପ୍ରଦର୍ଶନଗୁଡିକ
ଆପଣଙ୍କର PC କୁ ଏକ TV, ପ୍ରୋଜେକ୍ଟର୍, କିମ୍ବା ଅନ୍ୟ ପ୍ରକାରର ବାହ୍ୟ ପ୍ରଦର୍ଶନ ଯାହା Miracast କୁ ସମର୍ଥନ କରେ ସେଥି ସହିତ ୱାୟରଲେସ୍ ଭାବେ ସଂଯୋଗ କରନ୍ତୁ.
ଆପଣଙ୍କର TV କିମ୍ବା ପ୍ରୋଜେକ୍ଟର୍ ଟର୍ନ୍ ଅନ୍ କରନ୍ତୁ. ଯଦି ଆପଣ ଏକ Miracast ଡୋଙ୍ଗଲ୍ କିମ୍ବା ଆଡପ୍ଟର୍ ବ୍ୟବହାର କରୁଛନ୍ତି, ଏହା ପ୍ରଦର୍ଶନକୁ ପ୍ଲଗ୍ ଇନ୍ ହୋଇଥିବା ନିଶ୍ଚିତ କରନ୍ତୁ.
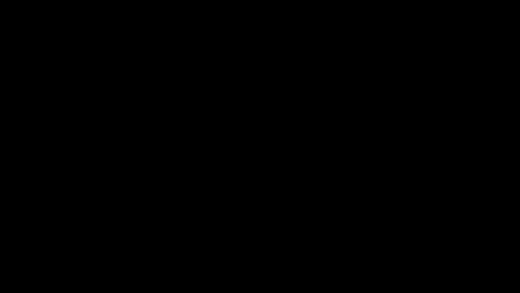
ଆପଣଙ୍କ PC ରେ Wi-Fi ଟର୍ନ୍ ଅଫ୍ ହୋଇଥିବା ନିଶ୍ଚିତ କରନ୍ତୁ.
ଟାସ୍କଦଣ୍ଡିକାରେ, କ୍ରିୟା କେନ୍ଦ୍ର ଆଇକନ୍ > ସଂଯୋଗ > ଆପଣଙ୍କର ପ୍ରଦର୍ଶନ ବାଛିବା ଚୟନ କରନ୍ତୁ.
ସ୍କ୍ରିନ୍ରେ ଯେକୌଣସି ଅତିରିକ୍ତ ନିର୍ଦ୍ଦେଶାବଳୀ ଅନୁସରଣ କରନ୍ତୁ. ଅନ୍ୟଥା, ଆପଣ ଶେଷ କରିଛନ୍ତି.
WiGig ୱାୟାରଲେସ୍ ପ୍ରଦର୍ଶନଗୁଡିକ
ଆପଣଙ୍କର PC କୁ ଏକ ମନିଟର୍, ପ୍ରୋଜେକ୍ଟର୍, କିମ୍ବା ଅନ୍ୟ ପ୍ରକାରର ବାହ୍ୟ ପ୍ରଦର୍ଶନ ଯାହା ଏକ WiGig ଡକ୍କୁ ସଂଯୋଜିତ ହୋଇଥାଏ ସେଥି ସହିତ ୱାୟରଲେସ୍ ଭାବେ ସଂଯୋଗ କରନ୍ତୁ.
TV କିମ୍ବା ପ୍ରୋଜେକ୍ଟର୍ ଟର୍ନ୍ ଅନ୍ କରନ୍ତୁ.
ଆପଣଙ୍କର WiGig ଡକ୍ ଟର୍ନ୍ ଅନ୍ କରନ୍ତୁ ଏବଂ ଏହା ପ୍ରଦର୍ଶନକୁ ସଂଯୋଜିତ ହୋଇଥିବା ନିଶ୍ଚିତ କରନ୍ତୁ.
ଆପଣଙ୍କର PC WiGig କୁ ସମର୍ଥନ କରୁଥିବା ଏବଂ ଏହା ଟର୍ନ୍ ଅନ୍ ହୋଇଥିବା ସୁନିଶ୍ଚିତ କରନ୍ତୁ. ଯଦି ଆପଣଙ୍କର PC WiGig କୁ ସମର୍ଥନ କରୁଥାଏ, ଆପଣ ଏକ WiGig ନିୟନ୍ତ୍ରଣ ସେଟିଂସମୂହ > ନେଟ୍ୱାର୍କ ଏବଂ ଇଣ୍ଟର୍ନେଟ୍ > ଏୟାରପ୍ଲେନ୍ ମୋଡ୍ରେ ଦେଖିବେ.