Bluetooth آڈیو آلہ یا لاسلکی ڈسپلے اپنے PC کے ساتھ منسلک کریں
ایک Bluetooth آلہ منسلک کریں (Windows 10)
اپنا Bluetooth ہیڈ سیٹ، اسپیکر یا ہیڈ فون اپنے Windows 10 PC کے ساتھ منسلک کرنے کے لیے، آپ کو پہلے آلہ کا جوڑا بنانا پڑے گا۔
اپنا Bluetooth آلہ آن کریں اور اسے قابل دریافت بنائیں۔ آپ کا اس کو قابل دریافت بنانے کا طریقہ آلہ پر منحصر ہے۔ مزید تلاش کرنے کے لیے آلہ کی معلومات یا ویب سائٹ کی پڑتال کریں۔
ٹاسک بار پر، مرکز عمل کا آئیکن منتخب کریں، اور یقینی بنائیں Bluetooth آن ہے۔
مرکز عمل میں، منتخب کریں منسلک کریں، پھر اپنے آلہ کا انتخاب کریں۔
کسی بھی اضافی ہدایات کی پیروی کریں. بصورت دیگر آپ نے مکمل کر لیا۔
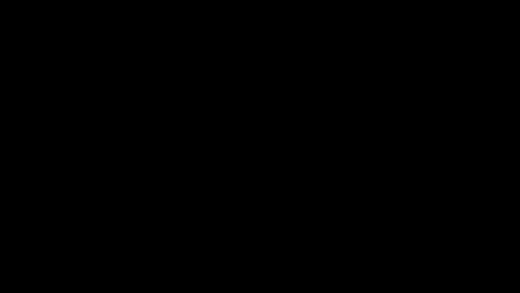
MIracast لاسلکی ڈسپلے
اپنے PC کو لاسلکی طور پر TV، پروجیکٹر یا خارجی ڈسپلے کی دیگر قسم کے ساتھ منسلک کریں جو Miracast کی معاونت کرتی ہے۔
اپنا TV یا پروجیکٹر آن کریں۔ اگر آپ Miracast ڈونگل یا ایڈاپٹر استعمال کر رہے ہیں، یقینی بنائیں کہ وہ ڈسپلے کے ساتھ پلگ ان کردہ ہے۔
یقینی بنائیں کہ آپ کے PC پر Wi-Fi بند ہے۔
ٹاسک بار پر، مرکز عمل کا آئیکن منتخب کریں > منسلک کریں > اپنا ڈسپلے منتخب کریں۔
اسکرین پر کسی بھی اضافی ہدایات کی پیروی کریں. بصورت دیگر آپ نے مکمل کر لیا۔
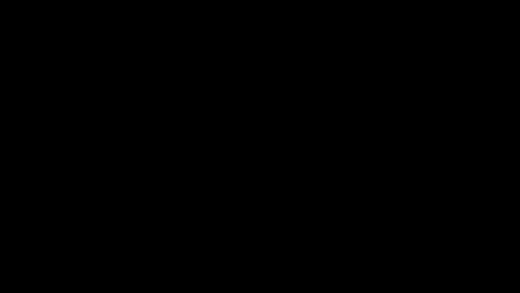
WiGig لاسلکی ڈسپلے
اپنے PC کو لاسلکی طور پر مانیٹر، پروجیکٹر یا خارجی ڈسپلے کی دیگر قسم کے ساتھ منسلک کریں جو WiGig گودی کے ساتھ منسلک ہو۔
TV یا پروجیکٹر آن کریں۔
اپنا WiGig گودی آن کریں اور یقینی بنائیں کہ وہ ڈسپلے کے ساتھ منسلک ہے۔
یقینی بنائیں کہ آپ کا PC WiGig گودی کی معاونت کرتا ہے اور یہ کہ ہو آن ہے۔ اگر آپ کا PC WiGig کی معاونت کرتا ہے، آپ دیکھیں گے WiGig کنٹرول میں سیٹنگیں > نیٹ ورک & انٹرنیٹ > ہوائی جہاز موڈ۔