Aide de la Gestion des disques
La Gestion des disques dans Windows vous permet d’effectuer des tâches de stockage avancées, telles que l’initialisation d’un nouveau lecteur et l’extension ou la réduction de volumes. Voici quelques informations sur les opérations que vous pouvez effectuer à l’aide de la Gestion des disques :
Initialiser un nouveau lecteur
Pour initialiser les nouveaux disques
– Dans Gestion des disques, cliquez avec le bouton droit sur le disque à initialiser, puis cliquez sur Initialiser le disque.
– Dans la boîte de dialogue Initialiser le disque, sélectionnez le(s) disque(s) à initialiser. Vous avez le choix entre le style de partition d’enregistrement de démarrage principal (MBR) et de table de partition GUID (GPT).
Autres éléments à prendre en considération
– Les nouveaux disques apparaissent en tant que Non initialisé. Avant de pouvoir utiliser un disque, vous devez l’initialiser. Si vous démarrez Gestion des disques après avoir ajouté un disque, l’Assistant Initialisation de disque s’affiche pour vous aider à initialiser le disque.
Étendre un volume de base
Vous pouvez ajouter davantage d’espace à des partitions principales et des lecteurs logiques existants en les étendant dans un espace non alloué adjacent sur le même disque. Pour étendre un volume de base, celui-ci doit être brut (non formaté avec un système de fichiers) ou formaté avec le système de fichiers NTFS. Vous pouvez étendre un lecteur logique dans un espace libre contigu dans la partition étendue qui le contient. Si vous étendez un lecteur logique au-delà de l’espace libre disponible dans la partition étendue, la partition étendue s’agrandit pour contenir le lecteur logique.
Pour les lecteurs logiques et les volumes système ou de démarrage, vous pouvez étendre le volume dans un espace contigu uniquement et ce, uniquement si le disque peut être mis à niveau vers un disque dynamique. Pour les autres volumes, vous pouvez étendre le volume dans un espace non contigu, mais vous devrez convertir le disque en disque dynamique.
Pour étendre un volume de base à l’aide de l’interface Windows
– Dans le Gestionnaire de disque, cliquez avec le bouton droit sur le volume que vous souhaitez étendre.
– Cliquez sur Étendre le volume.
– Suivez les instructions à l’écran.
Pour étendre un volume de base à l’aide d’une ligne de commande
– Ouvrez une invite de commande et tapez diskpart.
– À l’invite DISKPART, tapez list volume. Notez le volume de base que vous souhaitez étendre.
– À l’invite DISKPART, tapez select volume <volumenumber>. Cette commande sélectionne le volume de base , numéro_de_volume, que vous voulez étendre dans un espace vide contigu sur le même disque.
– À l’invite DISKPART, tapez extend [size=<size>]. Cette commande étend le volume sélectionné de taille en mégaoctets (Mo).
Réduire un volume de base
Pour réduire un volume de base à l’aide de l’interface Windows
- Dans le Gestionnaire de disque, cliquez avec le bouton droit sur le volume que vous souhaitez réduire.
- Cliquez sur Réduire le volume.
- Suivez les instructions à l’écran.
Pour réduire un volume de base à l’aide d’une ligne de commande
- Ouvrez une invite de commande et tapez diskpart.
- À l’invite DISKPART, tapez list volume. Notez le numéro du volume simple à réduire.
- À l’invite DISKPART, tapez select volume <volumenumber>. Sélectionnez le numéro_de_volume du volume simple que vous voulez réduire.
- À l’invite DISKPART, tapez shrink [desired=<desiredsize>] [minimum=<minimumsize>]. Réduit le volume sélectionné à la valeur desiredsize (taille requise) en mégaoctets (Mo) si possible, ou minimumsize (taille minimale) si la valeur desiredsize est trop importante.
Modifier la lettre d’un lecteur
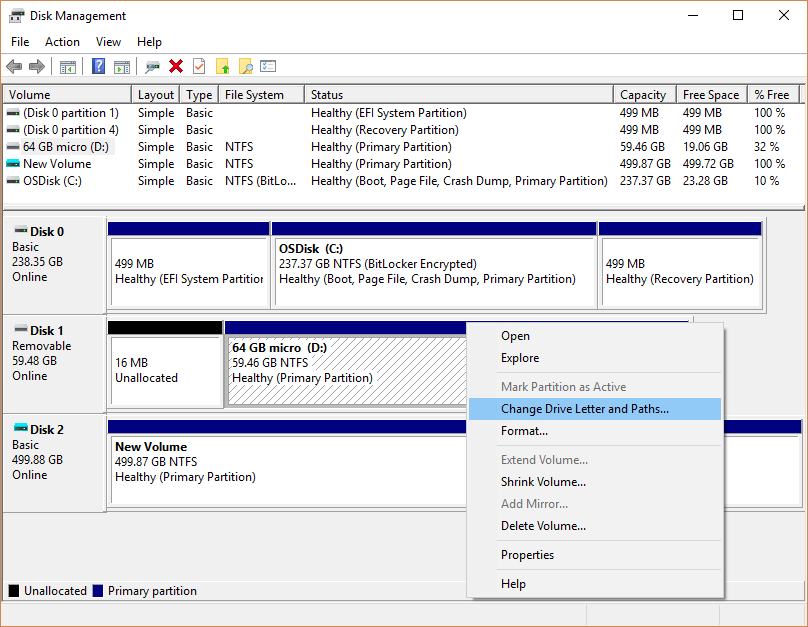
Résoudre les problèmes de la Gestion des disques
L’état d’un disque de base est Non initialisé.
Cause: le disque ne contient pas de signature valide. Après l’installation d’un nouveau disque, le système d’exploitation doit écrire la signature du disque, le marqueur de fin de secteur (également appelé mot signature), ainsi qu’un enregistrement de démarrage principal (MBR) ou une table de partition GUID pour vous permettre de créer des partitions sur le disque. La première fois que vous démarrez l’outil Gestion des disques après l’installation d’un nouveau disque, un Assistant s’affiche et indique la liste des nouveaux disques détectés par le système d’exploitation. Si vous annulez l’Assistant avant l’écriture de la signature du disque, l’état du disque reste Non initialisé.
Solution: initialisez le disque. L’état du disque passe brièvement à Initialisation puis à En ligne. Pour obtenir des instructions décrivant comment initialiser un disque, voir Initialiser les nouveaux disques.
Pour ouvrir la Gestion des disques, cliquez avec le bouton droit sur le bouton DémarrerWindows Start button et sélectionnez Gestion des disques.
Si vous avez besoin d’aide pour libérer de l’espace sur votre PC, consultez Nettoyage de disque dans Windows 10 ou Libérer de l’espace disque dans Windows 10.
Les commentaires sont fermés.