Справка по управлению дисками
Управление дисками в Windows помогает выполнять дополнительные задачи с хранилищем, такие как инициализация нового диска, расширение и сжатие томов.
Инициализация нового диска
— В оснастке управления дисками щелкните правой кнопкой мыши диск, который требуется инициализировать, а затем выберите пункт Инициализировать диск.
— В диалоговом окне Инициализация диска выберите диски, которые требуется инициализировать. В качестве стиля раздела можно выбрать основную загрузочную запись (mBR) или таблицу разделов GUID (GPT).
Расширение базового тома
Пространство в существующих основных разделах и на логических дисках можно увеличить за счет соседнего незанятого пространства на том же диске. Для расширения базовый том должен быть необработанным (не отформатированным с использованием какой-либо файловой системы) или отформатированным с использованием файловой системы NTFS. Расширить логический диск можно с помощью непрерывного свободного пространства в содержащем его расширенном разделе. Если расширить логический диск на большее пространство, нежели доступно в расширенном разделе, расширенный раздел увеличивается, чтобы вместить логический диск.
В случае с логическими дисками и загрузочными или системными томами расширить том можно только за счет непрерывного пространства и только если диск можно преобразовать в динамический. Другие тома можно расширить за счет несвязанного пространства, но вам будет предложено преобразовать диск в динамический.
Расширение базового тома возможно с помощью интерфейса Windows или с помощью командной строки.
Расширение базового тома с помощью интерфейса Windows
— В диспетчере дисков щелкните правой кнопкой мыши том, который требуется расширить.
— Нажмите Расширить том.
— Следуйте инструкциям на экране.
Расширение базового тома с помощью командной строки
— Откройте командную строку и введите: diskpart.
— В командной строке DISKPART введите list volume. Запомните базовый том, который требуется расширить.
— В командной строке DISKPART введите select volume <volumenumber>. Эта команда выбирает базовый том volumenumber, который требуется расширить за счет непрерывного пустого пространства на том же диске.
— В командной строке DISKPART введите extend [size=<size>]. Эта команда расширяет выбранный том на size в мегабайтах (МБ).
Сжатие базового тома
Объем существующих основных разделов и логических дисков можно уменьшить, выполнив для них операцию сжатия, перемещающую файлы в соседнюю, нефрагментированную область того же диска. Например, если возникает потребность в дополнительном разделе, но дополнительных дисков нет, можно сжать существующий раздел со стороны конца тома, чтобы создать незанятое пространство, которое можно использовать для нового раздела. Операция сжатия может быть заблокирована наличием определенных типов файлов. Дополнительные сведения см. в разделе Дополнительные рекомендации
При сжатии раздела все обычные файлы автоматически перемещаются на диск для формирования нового незанятного пространства. Для сжатия тома повторно форматировать диск не нужно.
Процедура сжатия базового тома с помощью интерфейса Windows
— В диспетчере дисков щелкните правой кнопкой мыши том, который требуется сжать.
— Выберите пункт Сжать том.
— Следуйте инструкциям на экране.
Процедура сжатия базового тома с помощью командной строки
— Откройте командную строку и введите: diskpart.
— В командной строке DISKPART введите list volume. Запомните номер простого тома, который требуется сжать.
— В командной строке DISKPART введите select volume <volumenumber>. Выбирает простой том volumenumber, который требуется сжать.
— В командной строке DISKPART введите shrink [desired=<desiredsize>] [minimum=<minimumsize>]. Сжимает выбранный том до размера desiredsize в мегабайтах (МБ), если возможно, или до размера minimumsize, если размер desiredsize слишком велик.
Смена буквы диска
Если вам не нравится буква диска,вы можете ее сменить. Для этого зайдите в Disk Management, правой клавишей вызовите меню и там смените букву
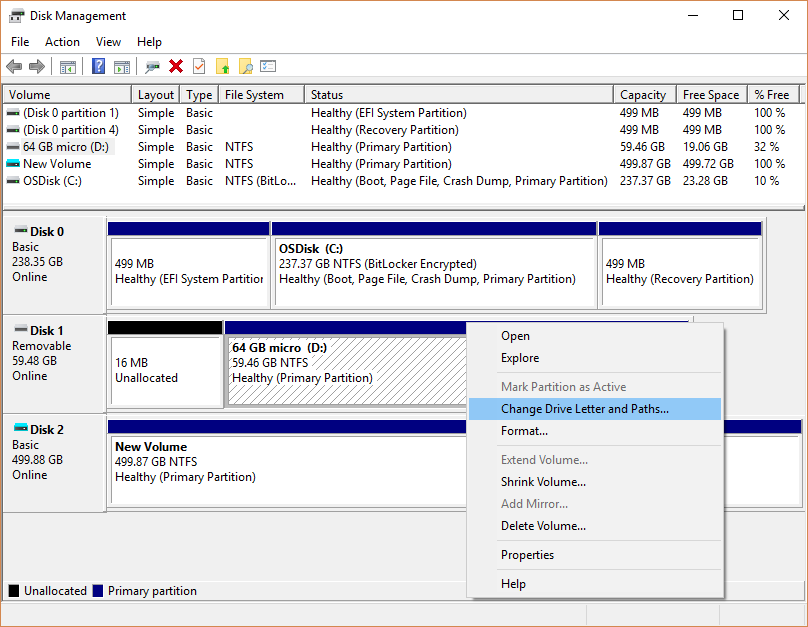
Устранение неполадок оснастки «Управление дисками»
Состояние базового диска «Инициализация не выполнена».
Причина. На диске нет действительной подписи. После установки нового диска операционная система должна записать подпись диска, метку конца сектора (также называется словом подписи) и основную загрузочную запись или таблицу разделов GUID, прежде чем на диске можно будет создать разделы. При первом запуске средства управления дисками после установки нового диска откроется мастер со списком новых дисков, обнаруженных операционной системой. Если закрыть мастер до того, как будет записана подпись диска, диск останется в состоянии Не инициализирован.
Решение. Инициализируйте диск. Состояние диска временно изменится на Инициализируется, а затем на Подключен. Инструкции по инициализации диска см. в разделе Инициализация новых дисков.
Чтобы открыть оснастку «Управление дисками», щелкните правой кнопкой мыши кнопку Пуск Windows Start button и выберите Управление дисками.
Если вам нужна справка по освобождению места на компьютере, см. раздел Очистка диска в Windows 10 или Освобождение места на диске в Windows 10.