Bluetooth ఆడియో పరికరం లేదా వైర్లెస్ డిస్ప్లేని మీ PCకి అనుసంధానించండి
Bluetooth ఆడియో పరికరాన్ని అనుసంధానించండి (Windows 10)
మీ Windows 10 PCకి Bluetooth హెడ్సెట్, స్పీకర్ లేదా హెడ్ఫోన్లను కనెక్ట్ చేయడానికి, మీరు మొదట పరికరాన్ని జత చేయాలి.
మీ Bluetooth పరికరాన్ని ఆన్ చేసి, కనుగొనబడేలా దానిని సెట్ చేయండి. దానిని కనుగొనబడేలా ఎలా చేయాలి అన్నది పరికరం ఆధారంగా మారుతుంది. మరిన్నింటిని కనుగొనడం కోసం పరికర సమాచారం లేదా వెబ్సైట్ను తనిఖీ చేయండి.
విధులపట్టీలో, చర్యా కేంద్రం చిహ్నాన్ని ఎంచుకుని, Bluetooth ఆన్ చేయబడినట్లు నిర్ధారించుకోండి.
చర్యా కేంద్రంలో, అనుసంధానించు ఎంచుకుని, ఆపై మీ పరికరాన్ని ఎంచుకోండి.
ఏవైనా అదనపు సూచనలు ఉంటే వాటిని అనుసరించండి. అలా కాకుంటే, మీరు పూర్తి చేసారు.
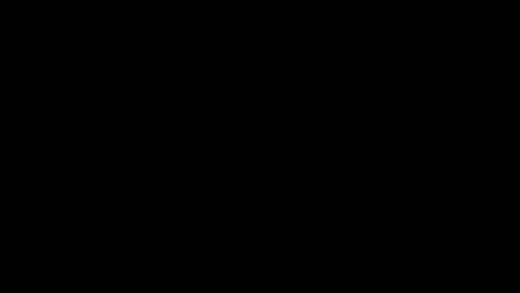
MIracast వైర్లెస్ డిస్ప్లేలు
మీ PCని TV, ప్రొజెక్టర్ లేదా Miracastకు మద్దతు ఉన్న ఇతర రకాల బాహ్య డిస్ప్లేకి వైర్లెస్గా అనుసంధానించండి.
మీ TV లేదా ప్రొజెక్టర్ను ఆన్ చేయండి. మీరు Miracast డాంగుల్ లేదా అడాప్టర్ను ఉపయోగిస్తున్నట్లు అయితే, దానిని డిస్ప్లేలో ప్లగిన్ చేసినట్లు నిర్ధారించుకోండి.
మీ PCలో Wi-Fiని ఆఫ్ చేసినట్లు నిర్ధారించుకోండి.
విధులపట్టీలో, చర్యా కేంద్రం చిహ్నం > అనుసంధానించు > మీ డాక్ను ఎంచుకోండిని ఎంచుకోండి.
స్క్రీన్ ఏవైనా అదనపు సూచనలు ఉంటే వాటిని అనుసరించండి. అలా కాకుంటే, మీరు పూర్తి చేసారు.
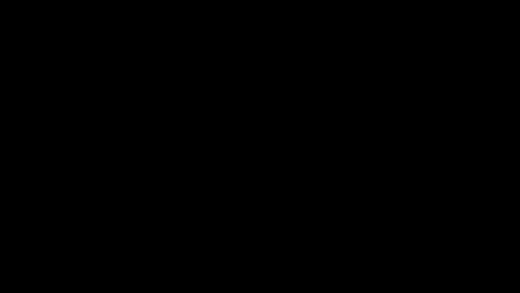
WiGig వైర్లెస్ డిస్ప్లేలు
మీ PCని వైర్లైస్గా మానిటర్, ప్రొజెక్టర్ లేదా WiGig డాక్కు అనుసంధానించబడిన మరొక రకమైన బాహ్య డిస్ప్లేకి అనుసంధానించండి.
TV లేదా ప్రొజెక్టర్ను ఆన్ చేయండి.
మీ WiGig డాక్ను ఆన్ చేయండి మరియు దానిని డిస్ప్లేకి అనుసంధానించినట్లు నిర్ధారించుకోండి.
మీ PCలో WiGigకు మద్దతు ఉన్నట్లు మరియు అది ఆన్ చేయబడినట్లు నిర్ధారించుకోండి. మీ PCలో WiGigకు మద్దతు ఉంటే, సెట్టింగ్లు > నెట్వర్క్ & ఇంటర్నెట్ > విమాన మోడ్లో మీకు WiGig కనిపిస్తుంది.