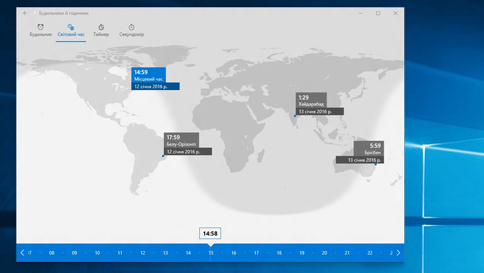Використання програми “Будильники та годинники”
Відкладення сигналу або вимкнення будильника
Після вимкнення будильника ви почуєте звук і побачите сповіщення щодо відкладення сигналу чи вимкнення будильника. Він з’являється, навіть якщо програму закрито, звук вимкнуто або ПК заблоковано.
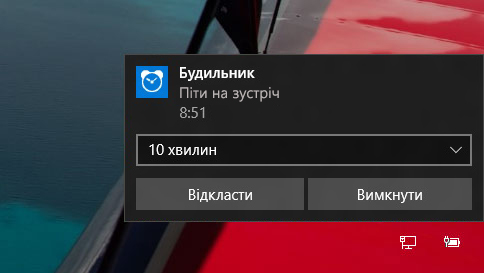
Будильник можна вимкнути навіть з екрана блокування, не розблоковуючи його. Однак у більшості випадків будильники не працюватимуть, якщо ПК перебуває в режимі сну. Вони ніколи не працюватимуть із вимкненим комп’ютером.
Примітки: Деякі нові ноутбуки та планшети мають функцію InstantGo, яка пробуджує пристрій для ввімкнення будильника, навіть якщо пристрій перебуває в режимі сну. Проте його потрібно підключити до електромережі, щоб він увімкнувся.
Якщо у вас немає функції InstantGo, під час додавання нового будильника відобразиться попередження відносно того, що будильники працюватимуть лише після виходу ПК із режиму сну.
Якщо звук вимкнуто, ви не почуєте будильник, але ви отримаєте сповіщення.
Нове у Windows 10
Порівняння часу з усього світу у програмі «Світовий час»
Закріплення годинника, таймера чи секундоміра у меню «Пуск» для швидкого доступу
Записувати кола й дистанції за допомогою секундоміра
Користуватися програмою в меншому вікні на робочому столі
Використання будильників навіть із заблокованим екраном або вимкнутим звуком і вибір різних звуків для кожного будильника
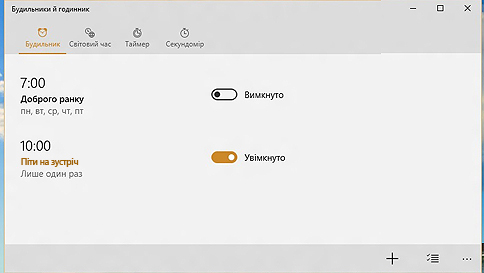
Світовий час
Ось як можна додавати розташування та порівнювати час з усього світу.
Виберіть пункти “Світовий час”, а потім натисніть кнопку “Створити +” унизу.
Введіть кілька початкових букв розташування, а потім виберіть його у списку. Якщо потрібне розташування відсутнє, спробуйте інше місце в тому самому часовому поясі.
Виберіть пункти «Порівняння часу» (2 годинника внизу), а потім виберіть час на повзунку внизу. Щоб змінити місце, якого стосується повзунок, виберіть розташування на карті.
Щоб вийти з режиму порівняння часу, натисніть кнопку “Назад” або клавішу Esc.