Como usar o aplicativo Alarmes e Relógio
Ignorar ou adiar alarmes
Os alarmes tocarão mesmo quando o aplicativo estiver fechado, o som silenciado, o computador bloqueado ou (em alguns notebooks ou tablets mais recentes que têm o InstantGo) no modo de suspensão. Mas eles não funcionarão quando o computador estiver hibernando ou desligado.
Certifique-se de manter seu computador ligado à tomada para impedir a hibernação.
Para adiar ou ignorar um alarme:
Na notificação que aparecer, selecione Ignorar para desativá-lo ou Adiar para permitir que ele toque novamente após um curto período.
Se a notificação se fechar antes de você acessá-la, selecione o ícone da Central de Ações no canto inferior direito para vê-la em uma lista e selecione-a.
Se a tela estiver bloqueada, a notificação do alarme aparecerá na parte superior da tela de bloqueio, e você poderá desativá-la nessa tela.
Novidades
O aplicativo Alarmes e Relógio combina um despertador com relógios mundiais, um timer e um cronômetro. Veja o que você pode fazer com esse aplicativo:
Ouvir, adiar e ignorar alarmes, mesmo quando a tela estiver bloqueada ou o som estiver silenciado
Escolher sons diferentes ou sua própria música para um alarme
Comparar horários do mundo todo
Relógios mundiais
Veja como adicionar um local e comparar horários de todo o mundo:
No aplicativo Alarmes e Relógio, selecione Relógio Mundial e Novo + na parte inferior.
Insira as primeiras letras do local desejado e, em seguida, escolha-o na lista suspensa. Se você não vir o item desejado, insira outro local que esteja no mesmo fuso horário.
Selecione Comparar horários (os 2 relógios na parte inferior) e, em seguida, mova o controle deslizante para escolher um novo horário para comparar. Selecione um local no mapa para alterar o local ao qual o controle deslizante faz referência.
Para sair do modo Comparar horários, selecione o botão Voltar ou pressionar Esc.
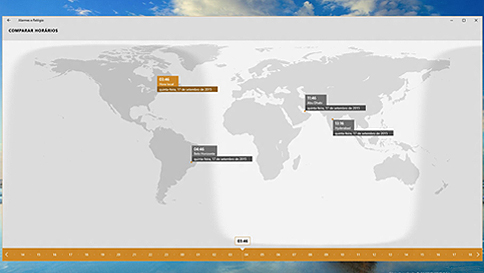
A principio achei pratico, mas falta determinar o dia da semana que deve ser acionado, eu marco compromissos em determinados horários da semana com esse novo formato não é possível, vou ter que ficar ajustando todos os dias ate chegar o dia que terei o compromisso.. NÃO GOSTEI
Dá para determinar sim. Clique no alarme. Surge a pág. configurar. Clique em ‘Repetir’ e defina os dias da semana.
Por qual razão no lugar do “timer” aparece “contemporizador”?? Como configurar para ficar igual ao que aparece sobre o modelo de “como usar os alarmes e relógios no windows 10”??? Agradeço a resposta!
Quando tento selecionar os minutos os números que seleciono não coincidem com o escolhido.
Por exemplo: seleciono 12:30 e ele pula para 13:45. Outros horários como 10:34 não aparecem,saltam para 10:50.
Como desativar o alarme para não tocar mais?
ele desperta desligado ?
a minha aba de alarmes trava quando vou fazer um novo.
Como faço para OUVIR e poder escolher as opções de sons. Fiz uma escolha aleatória mas gostaria de saber que som tocará as 5h da manhã para me acordar.
eu tbm queria saber isso ?
Ao lado do nome do som tem um triângulo deitado, clica nele que exibe o som.
Como deixar o alarme silencioso??? porem, só com a notificação! Se não tiver como esse alarme não presta.
Tem como sim.
É só vc abrir o alarme -> Clica nos 3 potinhos -> Configuração de Notificações -> Alarmes e Relógios ->Emitir um som qndo a notificação chegar (Estará ativado, é só clicar na bolinha azul que desativa, tanto alarme como temporizador. Ficando apenas a notificação sem som algum.)
Espero ter ajudado 😀
ele desperta desligado ?
ESSA PORCARIA DE ALARME DO WINDOWS 10 NÃO SERVE PARA NADA. NÃO ENTENDO COMO UM SER PODE SER TÃO INCOMPETENTE A PONTO DE FAZER UM SERVIÇO COMO ESSE. TEM QUE DORMIR COM A ELA DO COMPUTADOR ACESA NA SUA CARA PRA PODER CONTAR COM A PORCARIA DE DESPERTADOR. A MÃE DELE DEVE SER ORGULHAR DE UM FILHO TÃO INTELIGENTE COMO ESSE. AINDA BEM QUE ELE NÃO ESTÁ ENVOLVIDA NA FABRICAÇÃO DE EQUIPAMENTOS DE SEGURNÇA, DO CONTRÁRIO ESTARIA TODO MUNDO MORTO.