Ayuda en Administración de discos
Administración de discos de Windows te ayuda a realizar tareas avanzadas de almacenamiento como la inicialización de una nueva unidad y la ampliación o reducción de volúmenes. Aquí encontrarás alguna información sobre lo que puedes hacer con la Administración de discos:
Inicializar una nueva unidad
Para inicializar nuevos discos
En Administración de discos, haz clic con el botón derecho en el disco que quieres inicializar y luego haz clic en Inicializar disco.
En el cuadro de diálogo Inicializar disco, selecciona el disco o los discos que quieras inicializar. Puedes seleccionar el estilo de partición de registro de arranque maestro (MBR) o de tabla de particiones GUID (GPT).
Consideraciones adicionales
Los discos nuevos aparecen como No inicializados. Antes de poder usar un disco, primero debes inicializarlo. Si inicias la Administración de discos después de agregar un disco, aparece el Asistente para inicializar disco para que puedas inicializarlo.
Extender un volumen básico
Puedes agregar más espacio a las particiones existentes principales y unidades lógicas ampliándolas con espacio sin asignar adyacente en el mismo disco. Para ampliar un volumen básico, debe ser un volumen sin procesar (no formateado con un sistema de archivos) o formateado con el sistema de archivos NTFS. Puedes ampliar una unidad lógica en el espacio libre contiguo en la partición extendida que lo contiene. Si extiendes a una unidad lógica más allá del espacio libre disponible en la partición extendida, la partición extendida aumenta para incluir la unidad lógica.
En lo que respecta a unidades lógicas y volúmenes de arranque o de sistema, puedes extender el volumen solo en un espacio contiguo y solo si el disco puede actualizarse a un disco dinámico. En lo que respecta a otros volúmenes, puedes extender el volumen en un espacio no contiguo, pero se te pedirá que conviertas el disco en dinámico.
Extender un volumen básico
– Usar la interfaz de Windows
– Usar una línea de comandos
Para extender un volumen básico mediante la interfaz de Windows
- En el Administrador de discos, haz clic con el botón derecho en el volumen básico que quieres extender.
- Haz clic en Extender volumen.
- Sigue las instrucciones en pantalla.
Para extender un volumen básico mediante la línea de comandos
- Abre un símbolo del sistema y escribe diskpart.
- En el símbolo del sistema DISKPART, escribe list volume. Anota el volumen básico que quieres extender.
- En el símbolo del sistema DISKPART, escribe select volume <volumenumber>. Esta acción selecciona el volumen básico volumenumber que quieres extender en un espacio contiguo y vacío del mismo disco.
- En el símbolo del sistema DISKPART, escribe extend [size=<size>]. Esto extiende el volumen seleccionado por tamaño en megabytes (MB).
Reducir un volumen básico
Es posible disminuir el espacio que usan las particiones principales y las unidades lógicas reduciéndolas en espacios adyacentes y contiguos del mismo disco. Por ejemplo, si necesitas una partición más pero no dispones de discos adicionales, puedes reducir la partición existente de la parte final del volumen para crear un nuevo espacio sin asignar que puede usarse para una nueva partición. La operación de reducción puede bloquearse por la presencia de determinados tipos de archivos. Para obtener más información, consulta Consideraciones adicionales
Al reducir una partición, todos los archivos normales se reubican automáticamente en el disco para crear el nuevo espacio sin asignar. No es necesario volver a formatear el disco para reducir la partición.
Para reducir un volumen básico mediante una línea de comandos
– Abre un símbolo del sistema y escribe diskpart.
– En el símbolo del sistema DISKPART, escribe list volume. Ten en cuenta el número del volumen sencillo que quieres reducir.
– En el símbolo del sistema DISKPART, escribe select volume <volumenumber>. Selecciona el volumen sencillo volumenumber que quieres reducir.
– En el símbolo del sistema DISKPART, escribe shrink [desired=<desiredsize>] [minimum=<minimumsize>]. Reduce el volumen seleccionado a desiredsize en megabytes (MB), si es posible, o a minimumsize si desiredsize es demasiado grande.
Cambiar una letra de unidad
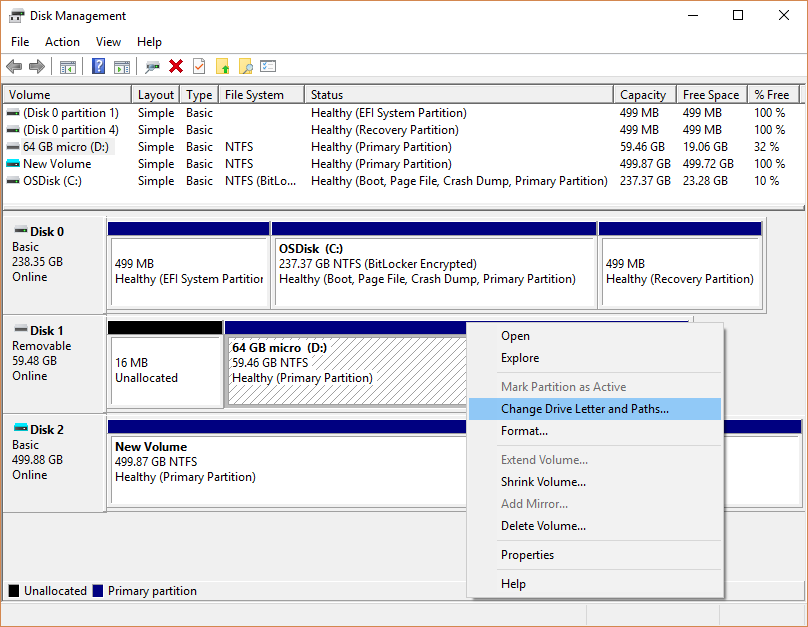
Solucionar problemas de Administración de discos
Las particiones en discos básicos agregadas al sistema no aparecen en la vista Lista de volúmenes de Administración de discos.
Causa: los volúmenes de los discos básicos agregados al sistema no se montan automáticamente ni asignan letras de unidad de forma predeterminada. Los discos dinámicos aparecen como Externos cuando se agregaron al sistema. Para usar los volúmenes, debes importar los discos Externos y luego ponerlos en el estado Conectado. El sistema siempre monta automáticamente dispositivos de medios extraíbles (tales como unidades Zip o Jaz) y discos ópticos (tales como CD-ROM o DVD-RAM).
Solución: monta manualmente los volúmenes básicos asignando letras de unidad o creando puntos de montaje con Administración de discos o los comandos DiskPart o mountvol.
Para abrir Administración de discos, haz clic con el botón derecho en el botón Inicio Windows Start button y selecciona Administración de discos.
Si necesitas ayuda para liberar espacio en el PC, consulta Liberador de espacio en disco en Windows 10 o Liberar espacio en disco en Windows 10.
Que se debe hacer si el disco duro que conecto no me deja inicializar y da un error al intentarlo
Vibracion del motor
Equipos de balanceo: clave para el desempeño estable y eficiente de las máquinas.
En el entorno de la ciencia actual, donde la efectividad y la seguridad del equipo son de alta trascendencia, los sistemas de equilibrado cumplen un función fundamental. Estos dispositivos especializados están diseñados para equilibrar y fijar elementos rotativas, ya sea en maquinaria industrial, medios de transporte de traslado o incluso en electrodomésticos hogareños.
Para los especialistas en soporte de sistemas y los técnicos, manejar con equipos de equilibrado es fundamental para asegurar el operación uniforme y seguro de cualquier dispositivo giratorio. Gracias a estas alternativas modernas innovadoras, es posible disminuir significativamente las sacudidas, el estruendo y la tensión sobre los cojinetes, prolongando la vida útil de componentes importantes.
Asimismo significativo es el tarea que cumplen los sistemas de equilibrado en la soporte al comprador. El apoyo técnico y el mantenimiento regular utilizando estos aparatos facilitan proporcionar prestaciones de óptima calidad, incrementando la satisfacción de los compradores.
Para los titulares de negocios, la contribución en estaciones de calibración y detectores puede ser importante para incrementar la rendimiento y eficiencia de sus dispositivos. Esto es particularmente significativo para los emprendedores que dirigen medianas y pequeñas empresas, donde cada aspecto importa.
Además, los dispositivos de balanceo tienen una amplia uso en el sector de la seguridad y el gestión de calidad. Permiten detectar potenciales problemas, reduciendo mantenimientos onerosas y perjuicios a los equipos. Además, los indicadores recopilados de estos dispositivos pueden usarse para maximizar procedimientos y incrementar la presencia en motores de exploración.
Las zonas de aplicación de los aparatos de balanceo abarcan variadas industrias, desde la manufactura de vehículos de dos ruedas hasta el supervisión del medio ambiente. No influye si se refiere de enormes fabricaciones productivas o modestos talleres caseros, los dispositivos de balanceo son fundamentales para asegurar un rendimiento eficiente y sin riesgo de detenciones.