Hjälp om Diskhantering
Diskhantering i Windows hjälper dig att utföra avancerade lagringsåtgärder, till exempel initiera en ny enhet och utöka eller minska volymer. Här är några saker du kan göra med Diskhantering:
Initiera en ny enhet
Så här initierar du nya diskar
– I Diskhantering högerklickar du på den disk du vill initiera och klickar sedan på Initiera disk.
– I dialogrutan Initiera disk, välj den/de diskar som ska initieras. Du kan välja att använda partitionstypen MBR (Master Boot Record) eller GPT (GUID Partition Table).
Ytterligare överväganden
– Nya diskar visas som Inte initierad. Innan du kan använda en disk måste du först initiera den. Om du startar Diskhantering när du har lagt till en disk visas guiden Initiera Disk så att du kan initiera disken.
Utöka en standardvolym
Du kan lägga till mer utrymme till befintliga primärpartitioner och logiska enheter genom att utöka dem till närliggande utrymme som inte har allokerats på samma disk. Om du vill utöka en standardvolym måste den vara oformaterad (inte ha formaterats med ett filsystem) eller formaterad med filsystemet NTFS. Du kan utöka en logisk enhet inom angränsande ledigt utrymme i den utökade partitionen som innehåller den. Om du utökar en logisk enhet utöver det lediga utrymmet i den utökade partitionen, växer den utökade partitionen till att innehålla den logiska enheten.
För logiska enheter och start- eller systemvolymer kan du endast utöka volymen till angränsande utrymme och bara om disken kan uppgraderas till en dynamisk disk. För andra volymer kan du utöka volymen till icke-sammanhängande utrymme, men du uppmanas att konvertera disken till en dynamisk disk.
Så här utökar du en standardvolym i Windows-gränssnittet
– I Diskhantering, högerklicka på standardvolymen som du vill utöka.
– Klicka på Utöka volym.
– Följ anvisningarna på skärmen.
Så här utökar du en standardvolym med hjälp av en kommandorad
– Öppna en kommandotolk och skriv diskpart.
– Skriv list volume vid DISKPART-prompten. Notera standardvolymen du vill utöka.
– Skriv select volume <volumenumber> vid DISKPART-prompten. Då markeras den enkla volymen volymnummer du vill utöka till angränsande tomt utrymme på samma disk.
– Skriv extend [size=<size>] vid DISKPART-prompten. Då utökas den markerade volymen med storlek i megabyte (MB).
Minska en standardvolym
Så här krymper du en standardvolym i Windows-gränssnittet
– I Diskhantering, högerklicka på standardvolymen som du vill krympa.
– Klicka på Krymp volym.
– Följ anvisningarna på skärmen.
Så här krymper du en standardvolym med hjälp av en kommandorad
– Öppna en kommandotolk och skriv diskpart.
– Skriv list volume vid DISKPART-prompten. Anteckna numret på den enkla volym du vill krympa.
– Skriv select volume <volumenumber> vid DISKPART-prompten. Anteckna volymnumret på den enkla volym du vill krympa.
– Skriv shrink [desired=<desiredsize>] [minimum=<minimumsize>] vid DISKPART-prompten. Den valda volymen krymps till desiredsize i megabyte (MB) om det är möjligt eller till minimumsize om desiredsize är för stor.
Ändra en enhetsbeteckning
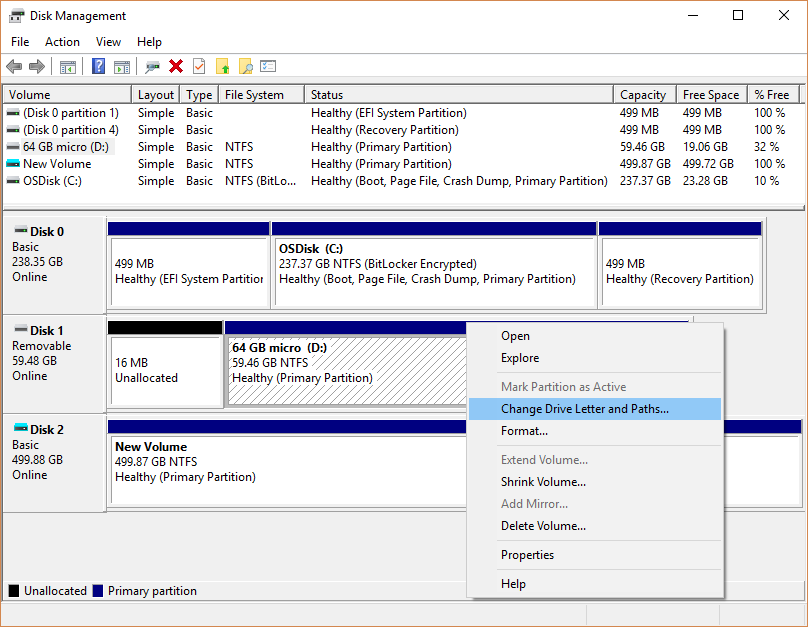
Felsöka diskhantering.
Statusen för en standarddisk eller en dynamisk disk är Oläsbar.
Orsak: Standarddisken eller den dynamiska disken inte är tillgänglig och kan ha drabbats av maskinvarufel, skador eller I/O-fel. Kopian av systemets diskkonfigurationsdatabas på disken kan vara skadad. En felikon visas vid disken med statusen Oläsbar.
Statusen Oläsbar kan också visas för diskar när de startas eller när Diskhantering söker igenom alla diskarna i systemet. I vissa fall kan en oläsbar disk ha drabbats av fel som inte kan återställas. För dynamiska diskar beror statusen Oläsbar oftast på skadade data eller I/O-fel på en del av disken i stället för fel på hela disken.
Lösning: Sök igenom diskarna eller starta om datorn för att se om diskstatusen ändras.
Öppna Diskhantering genom att högerklicka på Start button och välja Diskhantering.
Om du behöver hjälp med att frigöra utrymme på datorn kan du läsa Diskrensning i Windows 10 eller Frigöra diskutrymme i Windows 10.
Hur gör man när en del av en disk är ”inte allokerad”? När jag högerklickar finns bara ”egenskaper” och ”hjälp” som alternativ. Hur ska jag göra för att kunna använda den?
I wanted to draft you one very small note so as to thank you yet again with the awesome concepts you’ve shared on this page. It was simply unbelievably generous with you to offer publicly what many individuals would’ve advertised as an e-book to generate some bucks for their own end, especially given that you might have tried it in case you wanted. Those suggestions also worked to become a great way to recognize that many people have the identical zeal just as my personal own to find out a lot more in respect of this matter. I think there are numerous more pleasurable occasions up front for individuals that examine your blog post.
https://www.weddingbee.com/members/henryhegelund7