Падлучэнне аўдыяпрылады Bluetooth ці бесправаднога дысплэя да ПК
Падлучэнне аўдыяпрылады Bluetooth (Windows 10)
Анімацыя, якая паказвае выбар параметраў Bluetooth у цэнтры дзеянняў.
Каб падлучыць гарнітуру, дынамік ці навушнікі праз Bluetooth да ПК з сістэмай Windows 10, спачатку прыладу трэба спалучыць.
Уключыце прыладу Bluetooth і зрабіце яе даступнай для выяўлення. Спосаб зрабіць яе даступнай для выяўлення залежыць ад самой прылады. Падрабязней пра гэта можна даведацца ў дакументацыі ці на вэб-сайце прылады.
На панэлі заданняў націсніце на значок цэнтра дзеянняў і ўпэўніцеся, што Bluetooth уключаны.
У цэнтры дзеянняў выберыце Падлучыць, а затым выберыце сваю прыладу.
Калі трэба, выканайце іншыя інструкцыі — і прылада гатовая.
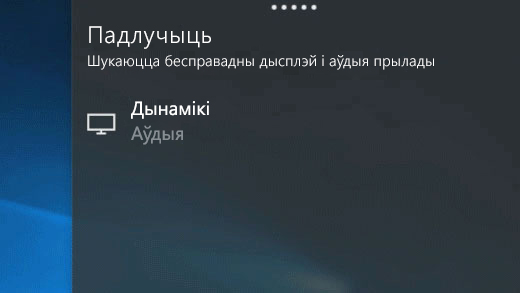
Бесправадны дысплэй Miracast
Бесправадное падлучэнне ПК да тэлевізара, праектара або іншага знешняга дысплэя з падтрымкай Miracast.
Уключыце тэлевізар або праектар. Калі вы выкарыстоўваеце адаптар Miracast, упэўніцеся, што ён падключаны да дысплэя.
Праверце, ці выключаны Wi-Fi на ПК.
На панэлі заданняў націсніце на значок цэнтра дзеянняў > Падлучыць > выберыце дысплэй.
Калі трэба, выканайце іншыя інструкцыі на экране — і прылада гатовая.
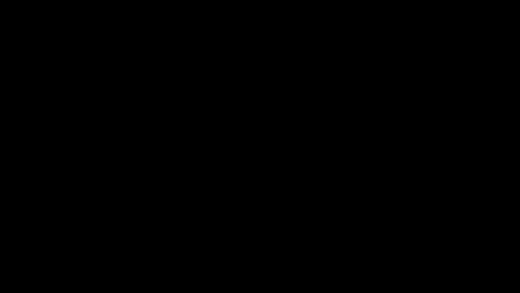
Бесправадныя дысплэі WiGig
Бесправадное падлучэнне ПК да манітора, праектара або іншага знешняга дысплэя, падключанага да док-станцыі WiGig.
Уключыце тэлевізар або праектар.
Уключыце док-станцыю WiGig і упэўніцеся, што яга падлучана да дысплэя.
Праверце, ці падтрымлівае ваш ПК падтрымлівае WiGig і ці ўключана яна. Калі ПК падтрымлівае WiGig, вы ўбачыце элемент кіравання WiGig у Налады > Сетка і Інтэрнэт > Рэжым палёту.