Assistenza in Gestione disco
Gestione disco in Windows consente di eseguire attività di archiviazione avanzate, come l’inizializzazione di una nuova unità e l’estensione o la riduzione dei volumi. Ecco alcune informazioni su operazioni che puoi eseguire con Gestione disco:
Inizializzare una nuova unità
Per inizializzare nuovi dischi
-
-
- In Gestione disco fare clic con il pulsante destro del mouse sul disco desiderato e quindi scegliere Inizializza disco.
- Nella finestra di dialogo Inizializza disco selezionare il disco o i dischi da inizializzare. È possibile scegliere se utilizzare MBR (Record di avvio principale, Master Boot Record) o GPT (Tabella di partizione GUID, GUID Partition Table) come stile di partizione.
Considerazioni aggiuntive
-
- I nuovi dischi vengono contrassegnati come Non inizializzato. Prima di poter utilizzare un disco, è necessario inizializzarlo. Se si avvia Gestione disco dopo l’aggiunta di un disco, viene visualizzata l’inizializzazione guidata del disco in modo che sia possibile inizializzare il disco.
Estendere un volume di base
Per estendere un volume di base tramite l’interfaccia di Windows
– In Gestione disco fare clic con il pulsante destro del mouse sul volume di base che si desidera estendere.
– Fare clic su Estendi volume.
– Seguire le istruzioni visualizzate.
Per estendere un volume di base tramite la riga di comando
– Aprire un prompt dei comandi e digitare diskpart.
– Al prompt DISKPART digitare list volume. Prendere nota del volume di base da estendere.
– Al prompt DISKPART digitare select volume <volumenumber>. In questo modo si seleziona il volume di base volumenumber che si desidera estendere nello spazio vuoto contiguo sullo stesso disco.
– Al prompt DISKPART digitare extend [size=<size>]. In questo modo si estende il volume selezionato per dimensioni in megabyte (MB).
Ridurre un volume di base
Per ridurre un volume di base tramite l’interfaccia di Windows
– In Gestione disco fai clic sul volume di base che desideri ridurre.
– Fai clic su Riduci volume.
– Segui le istruzioni visualizzate.
Per ridurre un volume di base tramite la riga di comando
– Apri un prompt dei comandi e digita diskpart.
– Al prompt DISKPART digita list volume. Prendi nota del numero del volume semplice che desideri ridurre.
– Al prompt DISKPART digita select volume <volumenumber>. Viene selezionato il volume semplice volumenumber (numerovolume) che desideri ridurre.
– Al prompt DISKPART digita shrink [desired=<desiredsize>] [minimum=<minimumsize>]. Il volume selezionato viene ridotto da desiredsize (dimensionidesiderate) in megabyte (MB), se possibile, o a minimumsize (dimensioniminime) se desiredsize è troppo grande.
Modificare una lettera di unità
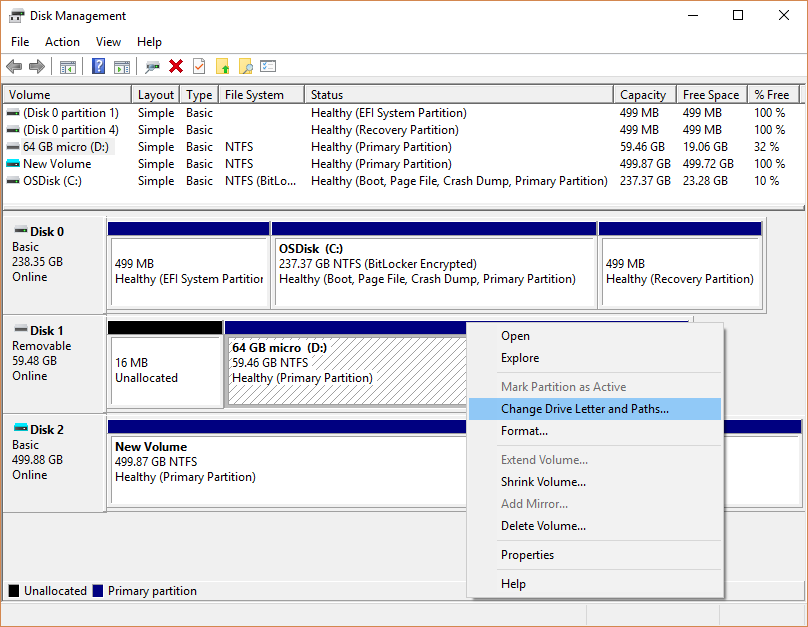
Risolvere i problemi relativi a Gestione disco
Lo stato di un disco di base è Non inizializzato.
Causa: il disco non contiene una firma valida. Dopo che hai installato un nuovo disco, è necessario che il sistema operativo scriva una firma del disco, l’indicatore di fine settore e un record di avvio principale o una tabella di partizione GUID affinché possa creare partizioni sul disco. Quando avvii Gestione disco per la prima volta dopo l’installazione di un nuovo disco, viene visualizzata una procedura guidata che fornisce un elenco dei nuovi dischi rilevati dal sistema operativo. Se annulli la procedura guidata prima che venga scritta la firma del disco, il disco rimane in stato Non inizializzato.
Soluzione: inizializza il disco. Lo stato del disco viene impostato per un breve periodo su Inizializzazione in corso e quindi sullo stato Online. Per istruzioni su come inizializzare un disco, vedi Inizializzare nuovi dischi.
Per aprire Gestione disco, fai clic con il pulsante destro del mouse sul pulsante Start Windows Start button e seleziona Gestione disco.
Se hai bisogno di aiuto per liberare spazio sul tuo PC, vedi Pulizia disco in Windows 10 o Liberare spazio su disco in Windows 10.
I commenti sono chiusi.