ディスクの管理のヘルプ
Windows のディスクの管理を使用すると、新しいドライブの初期化や、ボリュームの拡張/圧縮など、記憶域に関する高度なタスクを実行できます。ここでは、ディスクの管理を使用して実行できる作業の一部を紹介します。
新しいドライブを初期化する
新しいディスクを初期化するには
[ディスクの管理] で、初期化するディスクを右クリックし、次に [ディスクの初期化] をクリックします。
[ディスクの初期化] ダイアログ ボックスで、初期化するディスクを選択します。 パーティション スタイルとして、マスター ブート レコード (MBR) と GUID パーティション テーブル (GPT) のいずれかを選択できます。
その他の考慮事項
新しいディスクは、”初期化されていません” と表示されます。 ディスクを使用する前に、まず初期化する必要があります。 ディスクを追加した後でディスクの管理を開始すると、ディスクの初期化ウィザードが表示され、ディスクを初期化できます。
ベーシック ボリュームを拡張する
既存のプライマリ パーティションや論理ドライブに空き領域を追加するには、同じディスク上の隣接する未割り当て領域に拡張します。 ベーシック ボリュームを拡張するには、ボリュームが未フォーマット (ファイル システムでフォーマットされていない) であるか、NTFS ファイル システムでフォーマットされている必要があります。 論理ドライブは、その論理ドライブが含まれる拡張パーティション内の連続した空き領域内で拡張することができます。 拡張パーティションで利用可能な空き領域を超えて論理ドライブを拡張する場合、論理ドライブが含まれる拡張パーティションが大きくなります。
論理ドライブのブート ボリュームまたはシステムボリュームでは、ボリュームは連続した領域にのみ拡張でき、ディスクをダイナミック ディスクにアップグレードできる場合に限ります。 その他のボリュームの場合は、連続していない領域にボリュームを拡張することができますが、ディスクをダイナミックに変換するように求められます。
Windows インターフェイスを使用してベーシック ボリュームを拡張するには
ディスク マネージャーで、拡張するベーシック ボリュームを右クリックします。
[ボリュームの拡張] をクリックします。
画面に表示される指示に従って操作します。
コマンド ラインを使用してベーシック ボリュームを拡張するには
コマンド プロンプトを開き、「diskpart」と入力します。
DISKPART プロンプトで、「list volume」と入力します。 拡張するベーシック ボリュームを書き留めておきます。
DISKPART プロンプトで、「select volume <volumenumber>」と入力します。 これにより、同じディスク上の連続する空の領域に拡張するベーシック ボリューム volumenumber が選択されます。
DISKPART プロンプトで、「extend [size=<size>]」と入力します。 これにより、選択したボリュームが size で指定したメガバイト (MB) 単位のサイズだけ拡張されます。
ベーシック ボリュームを圧縮する
プライマリ パーティションと論理ドライブが使用する領域は、同じディスク上の隣接する連続した領域に圧縮することによって減らすことができます。 たとえば、追加のパーティションが必要だが追加のディスクがない場合に、既存のパーティションをボリュームの最後から圧縮し、新しいパーティションとして使用できる新しい未割り当ての領域を作成することができます。 圧縮操作は、特定の種類のファイルがあるとブロックされる場合があります。 詳細については、「その他の考慮事項」をご覧ください。
パーティションを圧縮する場合、新しい未割り当て領域を作成するために、ディスク上の通常のファイルは自動的に再配置されます。 パーティションを圧縮するためにディスクを再フォーマットする必要はありません。
Windows インターフェイスを使用してベーシック ボリュームを圧縮するには
ディスク マネージャーで、圧縮するベーシック ボリュームを右クリックします。
[ボリュームの圧縮] をクリックします。
画面に表示される指示に従って操作します。
注意 圧縮できるのは、ファイル システムがないベーシック ボリュームまたは NTFS ファイル システムを使用するベーシック ボリュームのみです。
コマンド ラインを使用してベーシック ボリュームを圧縮するには
コマンド プロンプトを開き、「diskpart」と入力します。
DISKPART プロンプトで、「list volume」と入力します。 圧縮するシンプル ボリュームの番号を書き留めておきます。
DISKPART プロンプトで、「select volume <volumenumber>」と入力します。 圧縮するシンプル ボリュームのボリューム番号を選択します。
DISKPART プロンプトで、「shrink [desired=<desiredsize>] [minimum=<minimumsize>]」と入力します。 選択したボリュームを、可能であればメガバイト (MB) 単位で desiredsize のサイズに圧縮します。desiredsize が大きすぎる場合は、minimumsize に圧縮します。
ドライブ文字を変更する
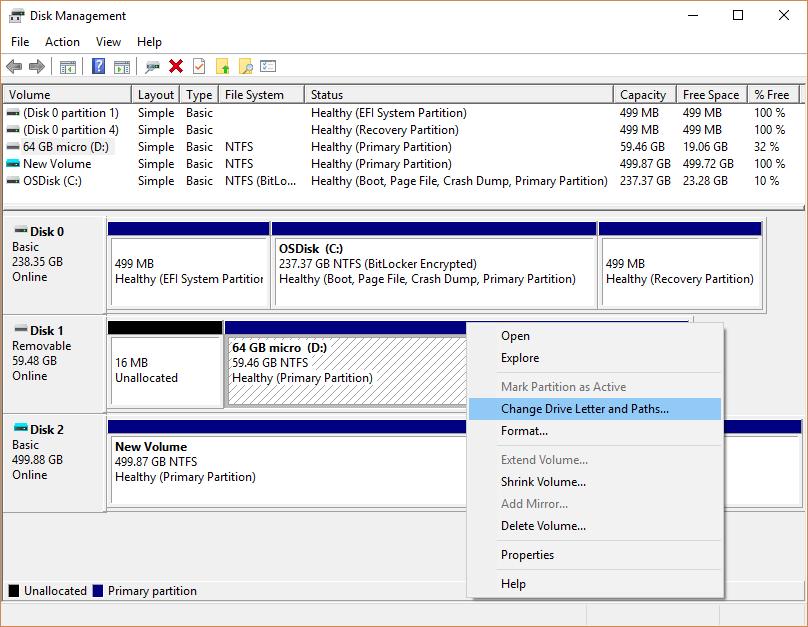
ディスクの管理のトラブルシューティング
ベーシック ディスクの状態が [初期化されていません] になっている。
原因: ディスクに有効な署名が含まれていません。 新しいディスクをインストールした後、オペレーティング システムは、ディスクにパーティションを作成する前に、ディスク署名、セクターの終わりマーカー (署名ワードとも呼ばれる)、およびマスター ブート レコードや GUID パーティション テーブルを書き込む必要があります。 新しいディスクをインストールした後でディスクの管理を初めて起動すると、オペレーティング システムによって検出された新しいディスクの一覧を示すウィザードが表示されます。 ディスク署名が書き込まれる前に、ウィザードの実行をキャンセルした場合、ディスクの状態は [初期化されていません] のままになります。
解決策: ディスクを初期化します。 ディスクの状態は、一時的に [初期化中] になった後、[オンライン] 状態になります。 ディスクを初期化する方法を説明する手順については、「新しいディスクの初期化」をご覧ください。
ディスクの管理を開くには、[スタート] Start button ボタンを右クリックし、[ディスクの管理] を選択します。
PC の空き領域を増やす方法については、「Windows 10 のディスク クリーンアップ」または「Windows 10 のドライブの空き領域を増やす」をご覧ください。