तुमच्या PC कडेन बिनतारी प्रदर्शन वा Bluetooth ऑडियो डिव्हायस कनॅक्ट करचें
Bluetooth ऑडियो डिव्हायस कनॅक्ट करचें (Windows 10)
तुमचो Bluetooth हेडसॅट, स्पीकर वा हेडफोन तुमच्या Windows 10 PCक जोडपाक, तुमकां पयलीं डिव्हायसाची जोडी लावची पडटली.
तुमचें Bluetooth डिव्हायस सुरू करचें आनी तें सोदल्यार सापडटलें अशें करचें. तुमी तें सोदल्यार सापडटलें अशें करपाची तरा डिव्हायसाचेर अवलंबून आसता. चड सोदून काडूंक डिव्हायस माहिती वा वॅबसायट तपासची.
कार्यपट्टी चेर, कृती केंद्र आयकॉन वेंचचो आनी Bluetooth चालू आसा हाची खात्री करून घेवची.
कृती केंद्रात, कनॅक्ट करचें वेंचचें, मागीर तुमचें डिव्हायस निवडचें.
कसल्योय अतिरिक्त सुचोवण्यो आसल्यार तांचें अनुसरण करचें. नाजाल्यार, तुमचें जालें.
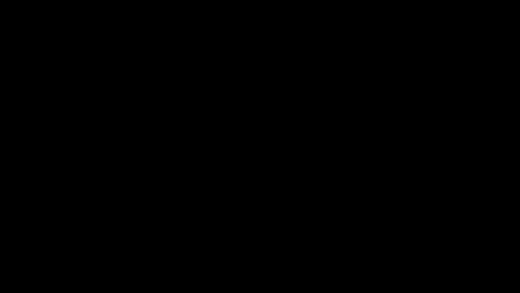
MIracast बिनतारी प्रदर्शन
Miracastक तेंको दिवपी टीव्ही, प्रॉजॅक्टर वा हेर प्रकारचें भायलें प्रदर्शनाक तुमचो PC बिनतारी जोडचो.
तुमचो टीव्ही वा प्रॉजॅक्टर टर्न ऑन करचो. तुमी Miracast डोंगल वा ऍडाप्टर वापरतात जाल्यार, तो प्रदर्शनाक जोडला हाची खात्री करून घेवची.
तुमच्या PC चेर Wi-Fi सुरू आसा हाची खात्री करून घेवची.
कार्यपट्टी चेर, कृती केंद्र आयकॉन > जोडचें > तुमचें प्रदर्शन निवडचें वेंचचें.
स्क्रिनीचेर कसल्योय अतिरिक्त सुचोवण्यो आसल्यार तांचें अनुसरण करचें. नाजाल्यार, तुमचें जालें.
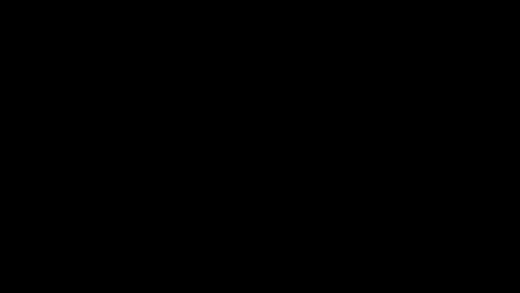
WiGig बिनतारी प्रदर्शनां
तुमचो PC मॉनिटर, प्रॉजॅक्टर वा WiGig डॉक कडेन जोडिल्ल्या हेर प्रकारच्या भायल्या प्रदर्शनाक बिनतारी जोडचें.
टीव्ही वा प्रॉजॅक्टर टर्न ऑन करचो.
तुमचो WiGig डॉक टर्न ऑन करचो आनी तो प्रदर्शनाकडेन जोडिल्लो आसा हाची खात्री करची.
तुमचो PC हो WiGigक तेंको दिता आनी तो सुरू आसा हाची खात्री करून घेवची. तुमचो PC जर WiGig तेंको दिता जाल्यार, तुमकां WiGig मांडावळीनी नियंत्रण > नॅटवर्क & माजाळे > विमान मोड दिसतलो.