ਇਕ Bluetooth ਔਡੀਓ ਡਿਵਾਈਸ ਜਾਂ ਵਾਇਰਲੈੱਸ ਪ੍ਰਦਰਸ਼ਨ ਨੂੰ ਆਪਣੇ PC ਨਾਲ ਕਨੈਕਟ ਕਰੋ
ਇਕ Bluetooth ਔਡੀਓ ਡਿਵਾਈਸ (Windows 10)
ਆਪਣੇ Windows 10 PC ਨਾਲ ਆਪਣੇ Bluetooth ਹੈਡਸੈਟ, ਸਪੀਕਰ, ਜਾਂ ਹੈਡਫੋਨਾਂ ਨੂੰ ਕੁਨੈਕਟ ਕਰਨ ਲਈ, ਤੁਹਾਨੂੰ ਪਹਿਲਾਂ ਡਿਵਾਈਸ ਦਾ ਜੋੜਾ ਬਣਾਉਣ ਦੀ ਲੋੜ ਪਏਗੀ।
ਆਪਣੇ Bluetooth ਡਿਵਾਈਸ ਨੂੰ ਚਾਲੂ ਕਰੋ ਅਤੇ ਇਸ ਨੂੰ ਖੋਜਣ ਦੇ ਸਮਰੱਥ ਬਣਾਓ। ਉਹ ਵਿਧੀ ਜਿਸ ਨਾਲ ਤੁਸੀਂ ਇਸ ਨੂੰ ਖੋਜਣ ਦੇ ਸਮਰੱਥ ਬਣਾਉਂਦੇ ਹੋ ਡਿਵਾਈਸ ਤੇ ਨਿਰਭਰ ਕਰਦਾ ਹੈ। ਵਧੇਰੇ ਜਾਣਕਾਰੀ ਲਈ ਡਿਵਾਈਸ ਦੀ ਜਾਣਕਾਰੀ ਜਾਂ ਵੈਬਸਾਈਟ ਨੂੰ ਚੈਕ ਕਰੋ।
ਕਾਰਜ਼ਪੱਟੀ ਉੱਤੇ, ਕਿਰਿਆ ਕੇਂਦਰ ਆਈਕੋਨ ਦੀ ਚੋਣ ਕਰੋ, ਅਤੇ ਯਕੀਨੀ ਬਣਾਓ Bluetooth ਕਿ ਇਹ ਚਾਲੂ ਹੈ।
ਕਿਰਿਆ ਕੇਂਦਰ ਵਿੱਚ, ਕਨੈਕਟ ਕਰੋ ਨੂੰ ਚੁਣੋ, ਫੇਰ, ਆਪਣੇ ਡਿਵਾਈਸ ਦੀ ਚੋਣ ਕਰੋ।
ਕਿਸੇ ਵਾਧੂ ਹਿਦਾਇਤਾਂ ਦਾ ਅਨੁਸਰਣ ਕਰੋ। ਨਹੀਂ ਤਾਂ, ਤੁਹਾਡਾ ਕੰਮ ਖਤਮ ਹੁੰਦਾ ਹੈ।
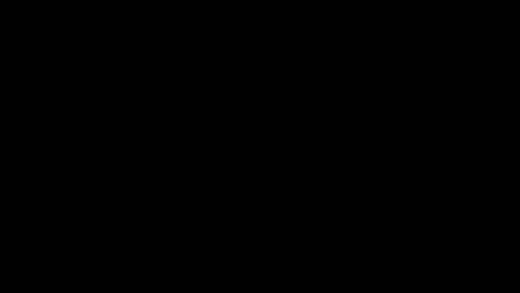
ਨੂੰ ਕਨੈਕਟ ਕਰੋMIracast ਵਾਇਰਲੈੱਸ ਪ੍ਰਦਰਸ਼ਨ
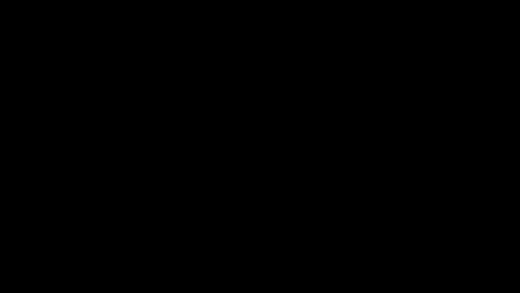
ਆਪਣੇ PC ਨੂੰ ਵਾਇਰਲੈਸ ਤਰੀਕੇ ਨਾਲ ਇਕ TV, ਪ੍ਰੋਜੈਕਟਰ, ਜਾਂ ਹੋਰ ਕਿਸਮ ਦੇ ਬਾਹਰੀ ਡਿਸਪਲੇ ਦੇ ਨਾਲ ਕਨੈਕਟ ਕਰੋ ਜੋ Miracast ਦਾ ਸਮਰਥਨ ਕਰਦਾ ਹੈ।
ਆਪਣੇ TV ਜਾਂ ਪ੍ਰੋਜੈਕਟਰ ਨੂੰ ਚਾਲੂ ਕਰੋ। ਜੇ ਤੁਸੀਂ ਇਕ Miracast ਡੌਂਗਲ ਜਾਂ ਅਡਾਪਟਰ ਵਰਤ ਰਹੇ ਹੋ ਤਾਂ ਯਕੀਨੀ ਬਣਾਓ ਕਿ ਇਹ ਡਿਸਪਲੇ ਵਿੱਚ ਪਲੱਗ ਇਨ ਹੋਇਆ ਹੈ।
ਯਕੀਨੀ ਬਣਾਓ ਕਿ Wi-Fi ਨੂੰ ਤੁਹਾਡੇ PC ਉੱਤੇ ਚਾਲੂ ਕੀਤਾ ਗਿਆ ਹੈ।
ਕਾਰਜ਼ਪੱਟੀ ਤੇ, ਕਿਰਿਆ ਕੇਂਦਰ ਆਈਕੋਨ > ਕਨੈਕਟ ਕਰੋ > ਆਪਣੀ ਡਿਸਪਲੇ ਚੁਣੋ, ਨੂੰ ਚੁਣੋ।
ਸਕਰੀਨ ਉੱਤੇ ਕਿਸੇ ਵਾਧੂ ਹਿਦਾਇਤਾਂ ਦਾ ਅਨੁਸਰਣ ਕਰੋ। ਨਹੀਂ ਤਾਂ, ਤੁਹਾਡਾ ਕੰਮ ਖਤਮ ਹੁੰਦਾ ਹੈ।
WiGig ਵਾਇਰਲੈੱਸ ਪ੍ਰਦਰਸ਼ਨ
ਆਪਣੇ PC ਨੂੰ ਵਾਇਰਲੈਸ ਤਰੀਕੇ ਨਾਲ ਇਕ TV, ਪ੍ਰੋਜੈਕਟਰ, ਜਾਂ ਹੋਰ ਕਿਸਮ ਦੇ ਬਾਹਰੀ ਡਿਸਪਲੇ ਦੇ ਨਾਲ ਕਨੈਕਟ ਕਰੋ ਜੋ WiGig ਡੌਕ ਦਾ ਸਮਰਥਨ ਕਰਦਾ ਹੈ।
TV ਜਾਂ ਪ੍ਰੋਜੈਕਟਰ ਨੂੰ ਚਾਲੂ ਕਰੋ।
ਆਪਣੇ WiGig ਡੌਕ ਨੂੰ ਚਾਲੂ ਕਰੋ ਅਤੇ ਯਕੀਨੀ ਬਣਾਓ ਕਿ ਇਹ ਡਿਸਪਲੇ ਨਾਲ ਕਨੈਕਟ ਹੋਇਆ ਹੈ।
ਪੁਸ਼ਟੀ ਕਰੋ ਕਿ ਤੁਹਾਡਾ PC, WiGig ਦਾ ਸਮਰਥਨ ਕਰਦਾ ਹੈ ਅਤੇ ਇਹ ਚਾਲੂ ਕੀਤਾ ਗਿਆ ਹੈ। ਜੇ ਤੁਹਾਡਾ PC WiGig ਦਾ ਸਮਰਥਨ ਕਰਦਾ ਹੈ, ਤਾਂ ਤੁਸੀਂ ਇਹ ਦੇਖੋਗੇ। WiGig ਕੰਟਰੋਲ ਇਨ (ਨਿਯੰਤਰਣ) ਸੈਟਿੰਗਾਂ > ਨੈਟਵਰਕ ਅਤੇ ਇੰਟਰਨੈਟ > ਏਅਰਪਲੇਨ ਮੋਡ।