Ansluta en Bluetooth-ljudenhet eller en trådlös bildskärm till datorn
Ansluta en Bluetooth-ljudenhet (Windows 10)
Om du vill ansluta headset, högtalare eller hörlurar med Bluetooth till Windows 10-datorn måste du först koppla enheten.
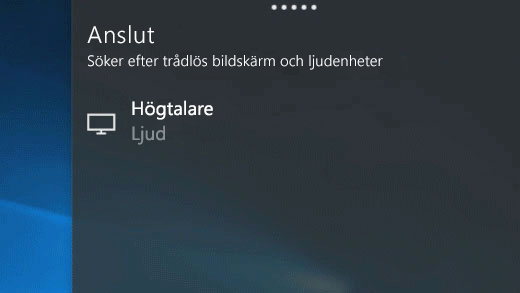
Starta Bluetooth-enheten och konfigurera den så att den kan identifieras. Hur du gör den identifierbar beror på enheten. Se dokumentationen eller webbplatsen för enheten om du vill veta mer.
Välj ikonen för Åtgärdscenter i Aktivitetsfältet. Se till att Bluetooth är aktiverat.
Välj Anslut i Åtgärdscenter och välj din enhet.
Följ eventuella ytterligare instruktioner. I annat fall är du klar!
Trådlösa bildskärmar med Miracast
Anslut datorn trådlöst till en TV, projektor eller någon annan extern bildskärm som stöder Miracast.
Starta TV:n eller projektorn. Om du använder en Miracast-adapter (kallas ibland för dongel) ser du till att den är ansluten i skärmen.
Kontrollera att Wi-Fi är inaktiverat på datorn.
Markera ikonen för Åtgärdscenter i Aktivitetsfältet > Anslut > välj bildskärm.
Följ eventuella ytterligare instruktioner på skärmen. I annat fall är du klar!
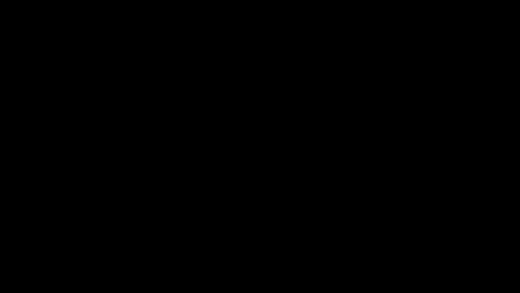
Trådlösa bildskärmar med WiGig
Anslut datorn trådlöst till en bildskärm, projektor eller någon annan extern bildskärm som är ansluten till en WiGig-docka.
Starta TV:n eller projektorn.
Aktivera WiGig-dockan och se till att den är ansluten till bildskärmen.
Kontrollera att datorn stöder WiGig och att den är påslagen. Om datorn stöder WiGig visas en WiGig- kontroll i Inställningar > Nätverk och Internet > Flygplansläge.
Markera ikonen för Åtgärdscenter i Aktivitetsfältet > Anslut > välj dockan.
Följ eventuella ytterligare instruktioner på skärmen. I annat fall är du klar!