Připojení zvukového zařízení Bluetooth nebo bezdrátového displeje k počítači
Připojení zvukového zařízení Bluetooth (Windows 10)
Animace znázorňující výběr možností Bluetooth v centru akcí
Pokud chcete připojit zařízení Bluetooth (jako například náhlavní soupravu, reproduktor nebo sluchátka s mikrofonem) k počítači s Windows 10, musíte ho nejdřív spárovat.
Zapněte zařízení Bluetooth a nastavte ho jako zjistitelné. Postup závisí na zařízení. Projděte si informace o zařízení nebo web, kde se dozvíte víc.
Na hlavním panelu vyberte ikonu Centra akcí a zkontrolujte, že je zapnutý Bluetooth .
V Centru akcí vyberte Připojit a vyberte požadované zařízení.
Pokud se zobrazí nějaké další pokyny, postupujte podle nich. V opačném případě je to hotovo.
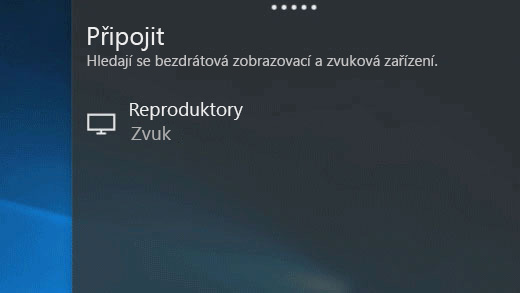
Bezdrátové displeje podporující Miracast
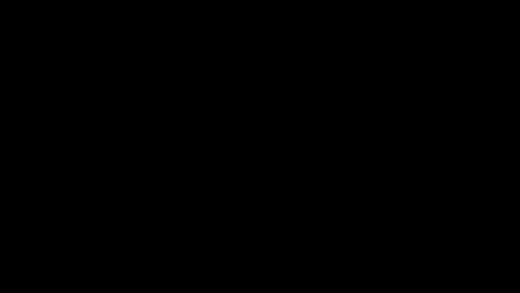
Počítač můžete bezdrátově připojit k televizoru, projektoru nebo jinému typu externího displeje, který podporuje technologii Miracast.
Zapněte televizor nebo projektor. Pokud používáte hardwarový klíč nebo adaptér technologie Miracast, zkontrolujte, že je připojený k displeji.
Zkontrolujte, že je na počítači vypnuté Wi-Fi.
Na hlavním panelu vyberte ikonu Centra akcí > Připojit > vyberte displej.
Pokud se zobrazí nějaké další pokyny, postupujte na obrazovce podle nich. V opačném případě je to hotovo.
Bezdrátové displeje WiGig
Počítač můžete bezdrátově připojit k monitoru, projektoru nebo jinému typu externího displeje, který je připojený k doku WiGig.
Zapněte televizor nebo projektor.
Zapněte dok WiGig a zkontrolujte, že je připojený k displeji.
Zkontrolujte, že váš počítač podporuje WiGig a že je zapnutý. Pokud počítač podporuje WiGig, uvidíte ovládací prvek WiGig v: Nastavení > Síť a internet > Režim v letadle.
Dear Microsoft!
to find how to switch on Bluetooth in win 10 is nightmare!
and help on this page is useless..
please, next time better..