Verbinden eines Bluetooth-Audiogeräts oder einer drahtlosen Anzeige mit dem PC
Verbinden eines Bluetooth-Audiogeräts (Windows 10)
Animation mit Bluetooth-Optionen aus dem Info-Center
Um Ihr Bluetooth-Gerät, z. B. Headset, Lautsprecher oder Kopfhörer, mit Ihrem Windows 10-PC zu verbinden, müssen Sie das Gerät zuerst koppeln.
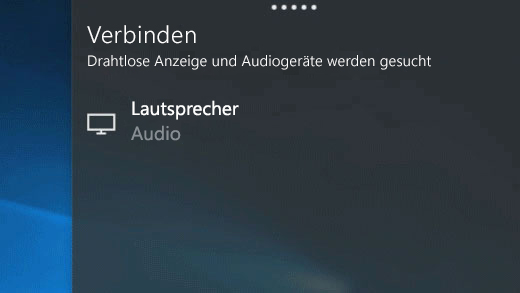
Schalten Sie Ihr Bluetooth-Gerät ein, und stellen Sie sicher, dass es erkannt wird. Auf welche Weise Sie das Gerät erkennbar machen, variiert je nach Gerät. Weitere Informationen finden Sie in den Geräteinformationen oder auf der Produktwebsite.
Wählen Sie auf der Taskleiste das Symbol „Info-Center“ aus, und stellen Sie sicher, dass „Bluetooth“ aktiviert ist.
Wählen Sie im Info-Center „Verbinden“ und dann Ihr Gerät aus.
Folgen Sie ggf. weiteren Anweisungen. Falls keine Anweisungen angezeigt werden, sind Sie schon fertig.
Drahtlose Anzeigen (Miracast)
Verbinden Sie Ihren PC drahtlos mit einem Fernsehgerät, Projektor oder einer anderen externen Anzeige, die Miracast unterstützt.
Schalten Sie Ihr Fernsehgerät bzw. Ihren Projektor ein. Wenn Sie einen Miracast-Adapter („Dongle“) verwenden, muss dieser an die Anzeige angeschlossen sein.
Stellen Sie sicher, dass WLAN auf Ihrem PC deaktiviert ist.
Wählen Sie auf der Taskleiste das Symbol „Info-Center“ > „Verbinden“ > und dann Ihre Anzeige aus.
Folgen Sie ggf. weiteren Anweisungen auf dem Bildschirm. Falls keine Anweisungen angezeigt werden, sind Sie schon fertig.
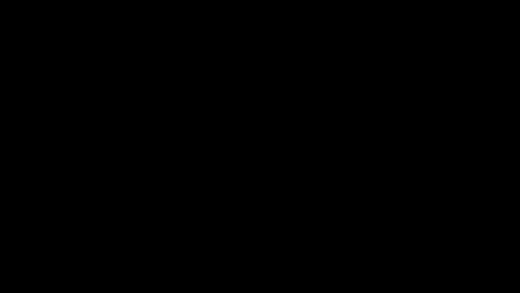
Drahtlose Anzeigen (WiGig)
Verbinden Sie Ihren PC drahtlos mit einem Monitor, Projektor oder einer anderen externen Anzeige, die an eine WiGig-Docking-Station angeschlossen ist.
Schalten Sie das Fernsehgerät oder den Projektor ein.
Schalten Sie Ihre WiGig-Docking-Station ein, und stellen Sie sicher, dass sie mit der Anzeige verbunden ist.
Stellen Sie sicher, dass Ihr PC WiGig unterstützt und eingeschaltet ist. Wenn Ihr PC WiGig unterstützt, wird ein WiGig- Steuerelement in „Einstellungen > Netzwerk und Internet > Flugzeugmodus“ angezeigt.
Kommentare sind geschlossen.