フォト アプリでの色調整のしくみ
機能のしくみ
フォト アプリでは、色、コントラスト、明るさ、赤目などを微調整して自動的に写真の質を高めます。必要に応じて、傾いている水平線をまっすぐにすることもできます。
変更は元のファイルには保存されないので、いつでも調整のオンとオフを切り替えることができます。
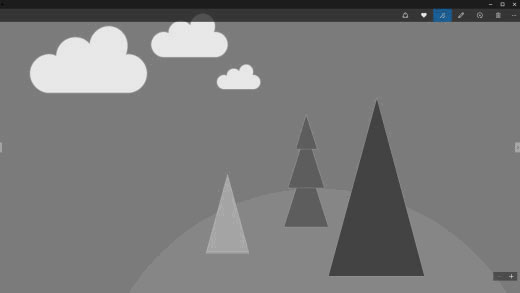
Windowsの10ヘルプブログ
次のいずれかのビデオ カードが PC に必要です。
AMD: AMD Radeon HD 7000 シリーズ、HD 7000M シリーズ、HD 8000 シリーズ、HD 8000M シリーズ、R9 シリーズ、R7 シリーズ。
NVIDIA: GeForce 600 シリーズ以降、GeForce 800M シリーズ以降、または Quadro Kxxx シリーズ以降。
Intel: Intel HD graphics 4000 以降、Intel Iris Graphics 5100 以降。
対象製品/分野: Windows 10
[ 設定] > [時刻と言語] > [地域と言語] と進みます。
[言語を追加する] を選びます。
一覧から、使用する言語を選び、使用する地域のバージョンを選びます。ダウンロードがすぐに開始されます。
サインインが必要な Web サイトにアクセスすると、ユーザー名とパスワードを記憶するかどうかの確認が Microsoft Edge により求められます。次回サイトにアクセスすると、アカウント情報が自動的に入力されます。パスワードの保存は既定でオンですが、オフにする方法は次のとおりです。
Microsoft Edge ブラウザーで、 [その他のアクション] (…) > [設定] > [詳細設定を表示] の順に選びます。
[パスワードを保存する] を [オフ] に設定します。
注意: 以前に保存されたパスワードは削除されません。これを行うには、 [設定] [クリアするデータの選択] を [閲覧データの消去] で選択し、 [パスワード] を選びます。
アクション センターで [接続] ボタンを押してもデバイスが見つからない場合は、次の手順に従ってください。
Windows デバイスが Bluetooth をサポートしていて、Bluetooth がオンになっていることを確認します。アクション センターに [Bluetooth] ボタンが表示されます。
[Bluetooth] ボタンが表示されない場合は、ご利用のデバイスのドライバーを更新してみてください。その方法は次のとおりです。 スタート画面に移動し、 「 デバイス マネージャー 」と入力して、検索結果の一覧からデバイス マネージャーを選択します。次に、 デバイス マネージャー でご利用のデバイスを探して右クリック (または長押し) して、 [ドライバー ソフトウェアの更新] を選択して、 [ドライバー ソフトウェアの最新版を自動検索します] を選択してから残りの手順に従ってください。
“windows 10 で bluetooth オーディオ デバイスとワイヤレス ディスプレイへの接続の問題を解決する” の続きを読む
Windows Hello は、指紋または顔認証を使って Windows 10 デバイスにすばやくアクセスできる、よりプライベートで安全な方法です。指紋リーダーを備えた Surface Pro 4、Surface Book、およびほとんどの PC では、すぐに Windows Hello を使うことができます。今後は顔や指紋を認識できるデバイスが増えていく予定です。セットアップ方法を次に示します。
閲覧履歴は、パスワード、フォームに入力した情報、アクセスしたサイトなど、Microsoft Edge に記憶されている情報であり、Web を閲覧すると PC に保存されます。
閲覧履歴を表示するには、 [ハブ] > [履歴] と選びます。 閲覧履歴を削除するには、 [すべての履歴をクリア] を選び、PC から削除するデータまたはファイルの種類を選んで、 [消去] を選びます。
Windows 10 を初めて起動すると、Windows Defender が有効になり、悪意のあるソフトウェアをスキャンして PC を保護する動作が開始します。別のウイルス対策アプリをインストールした場合は自動的に無効になります。
Windows Defender は、リアルタイム保護を使って、ダウンロードしたデータやプログラムおよび PC で使用されているデータやプログラムをスキャンします。リアルタイム保護を一時的に無効にするには、 [スタート] アイコン ボタンを選んで、 [設定] > [更新とセキュリティ] > [Windows Defender] の順に選びます。