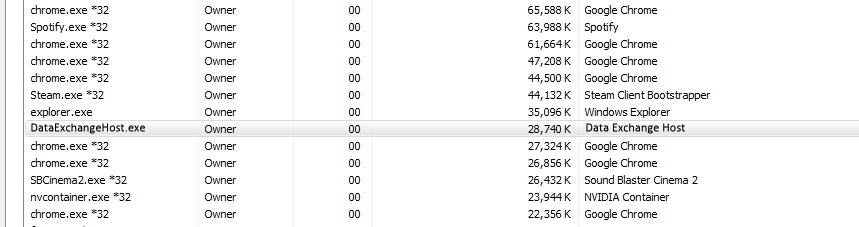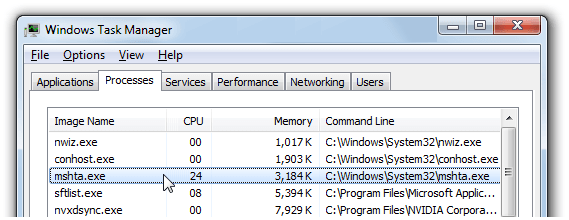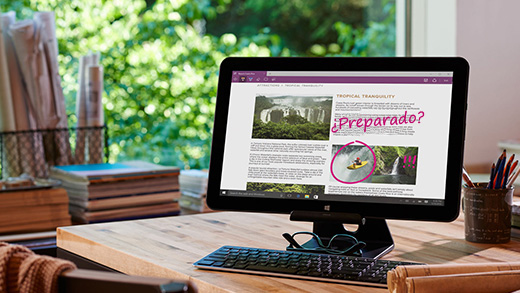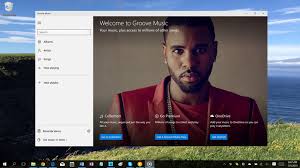winlogon.exe Windows llamkay qallariy llamkana
%s yanapakuyman manam Windows tinkikurachu. Kay sasachakuymi lliw ruwaqkuna llamkay qallarinanta harkan.
Kamachiq ruwaq hina, llamkanakunapa llamkanamanta ñawpaqchasqanta qawapankiman kay sasachakuymanta allin willakuy tarinaykipaq.
Continue reading “winlogon.exe Windows llamkay qallariy llamkana”