Verbinden eines Bluetooth-Audiogeräts oder einer drahtlosen Anzeige mit dem PC
Verbinden eines Bluetooth-Audiogeräts (Windows 10)
Animation mit Bluetooth-Optionen aus dem Info-Center
Um Ihr Bluetooth-Gerät, z. B. Headset, Lautsprecher oder Kopfhörer, mit Ihrem Windows 10-PC zu verbinden, müssen Sie das Gerät zuerst koppeln.
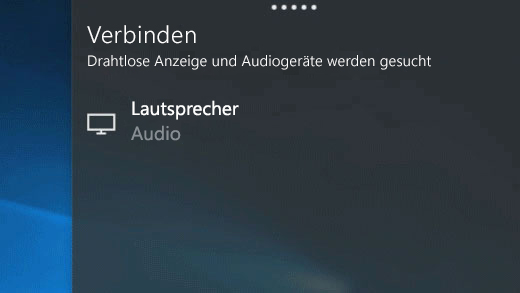
Schalten Sie Ihr Bluetooth-Gerät ein, und stellen Sie sicher, dass es erkannt wird. Auf welche Weise Sie das Gerät erkennbar machen, variiert je nach Gerät. Weitere Informationen finden Sie in den Geräteinformationen oder auf der Produktwebsite.
Wählen Sie auf der Taskleiste das Symbol „Info-Center“ aus, und stellen Sie sicher, dass „Bluetooth“ aktiviert ist.
Wählen Sie im Info-Center „Verbinden“ und dann Ihr Gerät aus.
Folgen Sie ggf. weiteren Anweisungen. Falls keine Anweisungen angezeigt werden, sind Sie schon fertig.
Drahtlose Anzeigen (Miracast)
Verbinden Sie Ihren PC drahtlos mit einem Fernsehgerät, Projektor oder einer anderen externen Anzeige, die Miracast unterstützt.
Schalten Sie Ihr Fernsehgerät bzw. Ihren Projektor ein. Wenn Sie einen Miracast-Adapter („Dongle“) verwenden, muss dieser an die Anzeige angeschlossen sein.
Stellen Sie sicher, dass WLAN auf Ihrem PC deaktiviert ist.
Wählen Sie auf der Taskleiste das Symbol „Info-Center“ > „Verbinden“ > und dann Ihre Anzeige aus.
Folgen Sie ggf. weiteren Anweisungen auf dem Bildschirm. Falls keine Anweisungen angezeigt werden, sind Sie schon fertig.
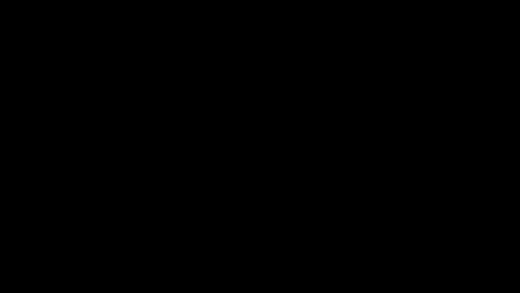
Drahtlose Anzeigen (WiGig)
Verbinden Sie Ihren PC drahtlos mit einem Monitor, Projektor oder einer anderen externen Anzeige, die an eine WiGig-Docking-Station angeschlossen ist.
Schalten Sie das Fernsehgerät oder den Projektor ein.
Schalten Sie Ihre WiGig-Docking-Station ein, und stellen Sie sicher, dass sie mit der Anzeige verbunden ist.
Stellen Sie sicher, dass Ihr PC WiGig unterstützt und eingeschaltet ist. Wenn Ihr PC WiGig unterstützt, wird ein WiGig- Steuerelement in „Einstellungen > Netzwerk und Internet > Flugzeugmodus“ angezeigt.
STORE Windows 10
Der Fehlercode lautet 0x80072EFD, falls Sie ihn benötigen.
CV: Kiyd6RP7n02CUzfk
woran liegt´s ??
Hoffe, dass mein ausführlicher Bericht (kürzer geht es nicht) auch mit Angabe meiner Emailadresse, Euch/Dir mir weiter und auch anderen Betroffen helfen kann .
Für mich war bisher eigentlich klar, dass aus meiner bisherigen Erfahrung heraus alle BT-fähigen Geräte egal, ob Android, Smartphone oder Win 10 etc. auch beim neuen Laptop diese BT- Funktionen -diese Voraussetzungen erfüllen – funktoiniert leider nicht!. Nur Info aus Erfahrubg
Als Empfehlung für Lösung für meines aktuelles Problem kam dann als Rat , dass man „windows 10 build 16251 „für diese Möglichkeit herunterladen sollte, war natürlich doch nicht möglich . Jetzt kam aber allerdings die alternative Empfehlung von Microsoft unter Einstellungen „Telefon hinzu fügen“ per Eingabe meiner Telefonnummer, es würde dann diesbezüglich als Bestätigung Link per SMS kommen.
Jetzt kommt aber der Höhepunkt beim Öffnen: Microsoft verweist plötzlich
für sog. Problemlösung auf Googleplaystore wie “ Microsoftlouncher “ Hoffe sehr, auch wenn ich das eigentliche Thema verfehlt habe und meinBeitrag, vielleicht ist es für Sie/Dich die Stimme des digitalen VolkesVolkes und mein irgendwie doch ein wenig wichtig, würde mich sehr schon sehr freuen, wenn von dir nur eine Bestätigung natürlich verbunden ohne Verpflichtung kommen sollte. Nicht mehr und auch nicht weniger
equilibrado de rotores
Sistemas de calibracion: clave para el rendimiento fluido y productivo de las equipos.
En el mundo de la tecnologia contemporanea, donde la efectividad y la fiabilidad del equipo son de alta trascendencia, los sistemas de balanceo tienen un funcion crucial. Estos dispositivos dedicados estan disenados para equilibrar y estabilizar elementos dinamicas, ya sea en equipamiento de fabrica, vehiculos de traslado o incluso en electrodomesticos domesticos.
Para los expertos en reparacion de equipos y los tecnicos, utilizar con aparatos de equilibrado es fundamental para promover el funcionamiento suave y confiable de cualquier sistema giratorio. Gracias a estas soluciones avanzadas sofisticadas, es posible limitar sustancialmente las movimientos, el estruendo y la presion sobre los soportes, prolongando la duracion de piezas costosos.
Asimismo trascendental es el rol que cumplen los aparatos de equilibrado en la servicio al comprador. El asistencia especializado y el mantenimiento constante empleando estos equipos facilitan proporcionar soluciones de excelente calidad, aumentando la bienestar de los compradores.
Para los propietarios de empresas, la inversion en unidades de ajuste y detectores puede ser clave para optimizar la rendimiento y desempeno de sus equipos. Esto es especialmente relevante para los duenos de negocios que manejan reducidas y modestas empresas, donde cada punto importa.
Ademas, los aparatos de ajuste tienen una amplia aplicacion en el area de la prevencion y el monitoreo de estandar. Posibilitan detectar potenciales problemas, evitando reparaciones costosas y perjuicios a los equipos. Tambien, los resultados generados de estos sistemas pueden utilizarse para maximizar sistemas y potenciar la reconocimiento en buscadores de investigacion.
Las areas de implementacion de los aparatos de ajuste comprenden variadas sectores, desde la manufactura de ciclos hasta el supervision del medio ambiente. No importa si se trata de grandes producciones manufactureras o reducidos talleres domesticos, los dispositivos de equilibrado son indispensables para garantizar un rendimiento productivo y libre de interrupciones.